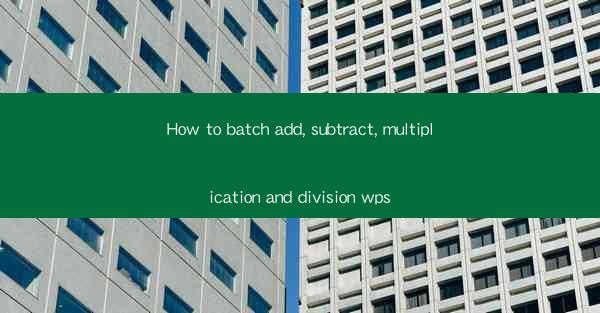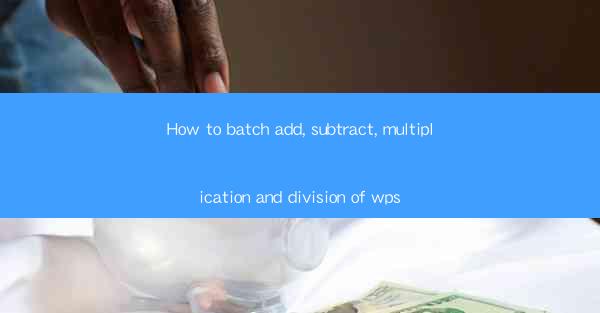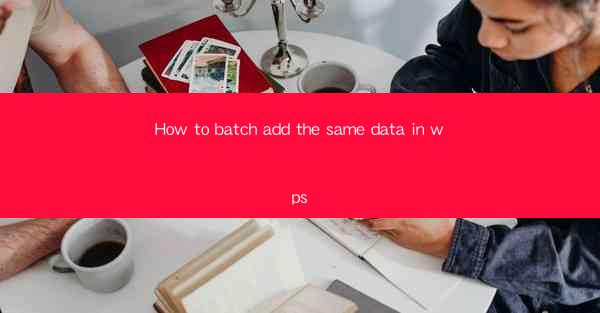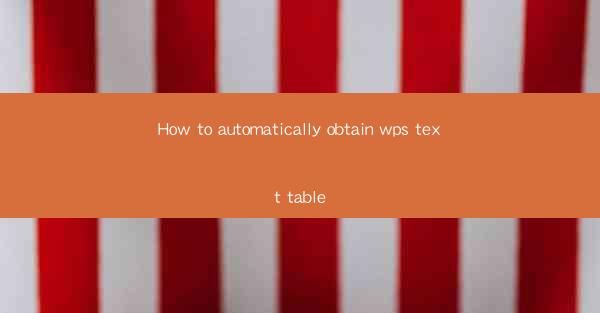
How to Automatically Obtain WPS Text Table: A Comprehensive Guide
In the digital age, the ability to efficiently manage and manipulate text data is crucial for both personal and professional tasks. WPS, a popular office suite, offers a range of tools that can streamline document creation and editing. One such tool is the ability to automatically obtain text tables from various sources. This article aims to provide a comprehensive guide on how to achieve this, sparking interest among readers who are looking to enhance their productivity with WPS.
Understanding the Basics of WPS Text Tables
What is a WPS Text Table?
A WPS text table is a structured layout that organizes text into rows and columns, making it easier to read and analyze data. Unlike traditional text, tables can be sorted, filtered, and formatted to present information in a more organized manner. WPS text tables are versatile and can be used for a variety of purposes, from simple lists to complex data analysis.
Setting Up Your WPS Environment
1. Installing WPS Office Suite
Before you can start obtaining text tables automatically, you need to have WPS Office Suite installed on your computer. WPS is available for Windows, macOS, and Linux, and can be downloaded from the official website. Once installed, you will have access to a range of applications, including Writer, Spreadsheets, and Presentation.
2. Familiarizing Yourself with WPS Writer
WPS Writer is the word processor component of the suite. It is in this application that you will primarily work with text tables. Familiarize yourself with the interface, including the menu bar, toolbars, and shortcut keys, to enhance your efficiency.
Extracting Text Tables from Different Sources
3. Copying and Pasting from Web Pages
One common source of text tables is the internet. To automatically obtain a text table from a web page, follow these steps:
1. Open the web page containing the table in your web browser.
2. Select the table by clicking and dragging over it.
3. Right-click and choose Copy.\
4. Open a new document in WPS Writer.
5. Right-click in the document and choose Paste Special.\
6. Select Text Table and click OK.\
4. Importing from CSV Files
CSV (Comma-Separated Values) files are another common source of text tables. To import a CSV file into WPS Writer:
1. Open WPS Writer.
2. Go to File > Open.\
3. Navigate to the location of your CSV file and select it.
4. Click Open.\
Formatting and Editing Text Tables
5. Adjusting Column Widths and Row Heights
Once you have a text table in WPS Writer, you may need to adjust the column widths and row heights to fit your content. To do this:
1. Click on the table to select it.
2. Use the Table Tools tab that appears on the ribbon.
3. In the Layout group, click on Table Properties.\
4. Adjust the column widths and row heights as needed.
6. Applying Cell Styles
WPS Writer offers a variety of cell styles that can enhance the appearance of your text tables. To apply a cell style:
1. Select the cells you want to format.
2. Go to the Table Tools tab.
3. In the Table Styles group, click on the desired style.
Automating the Process
7. Using Macro Recording
If you frequently need to obtain and format text tables, you can automate the process using WPS's macro recording feature. Here's how:
1. Open the document containing the text table.
2. Go to File > Options.\
3. Click on Customize功能区.\
4. In the Customize功能区 window, click on Record Macro.\
5. Name your macro and assign a shortcut key if desired.
6. Perform the steps to obtain and format the text table.
7. Click Stop Recording when you're done.
8. Integrating with Other Applications
You can also integrate WPS with other applications to automatically obtain text tables. For example, you can use a script in a programming language like Python to scrape data from a website and then import it into WPS.
Troubleshooting Common Issues
9. Handling Corrupted Tables
Occasionally, you may encounter corrupted text tables. To fix this:
1. Open the document containing the corrupted table.
2. Select the table.
3. Go to Table Tools > Layout > Convert to Text.\
4. Choose the appropriate delimiter and click OK.\
10. Dealing with Large Tables
Large tables can be challenging to work with. To manage large tables more effectively:
1. Consider splitting the table into smaller sections.
2. Use filters to narrow down the data you need to work with.
3. Save the table as a separate document for easier management.
Conclusion
In conclusion, automatically obtaining text tables in WPS can significantly enhance your productivity and data management capabilities. By following the steps outlined in this guide, you can efficiently extract, format, and edit text tables from various sources. Whether you're a student, professional, or casual user, the ability to work with text tables in WPS can help you organize and present information more effectively.
This article has provided a comprehensive overview of the process, from setting up your WPS environment to automating the task. By understanding the basics and exploring the various features available in WPS, you can unlock the full potential of text tables in your documents.
As technology continues to evolve, it's likely that WPS will introduce new features and improvements to its text table capabilities. Keeping up with these advancements can help you stay ahead in the digital age. Additionally, sharing your knowledge and experiences with others can contribute to a community of users who are constantly seeking to enhance their skills with WPS.
For future research, it would be beneficial to explore the integration of WPS with other advanced data processing tools and the development of more sophisticated automation scripts. By doing so, the potential for automating text table operations in WPS could be expanded, making it an even more powerful tool for users worldwide.