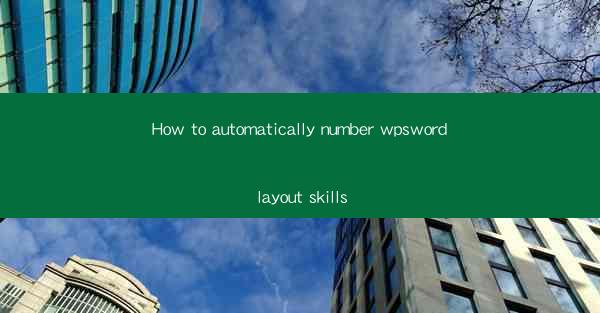
How to Automatically Number Your WPS Word Layout: A Comprehensive Guide
Are you tired of manually numbering your WPS Word documents? Do you want to streamline your layout process and save time? Look no further! In this comprehensive guide, we will walk you through the steps to automatically number your WPS Word layout, making your document organization a breeze. Whether you're a student, professional, or just someone who wants to improve their document management skills, this article will provide you with the essential knowledge to achieve a perfectly numbered layout in no time.
1. Understanding the Basics of Automatic Numbering in WPS Word
Understanding the Basics of Automatic Numbering in WPS Word
Automatic numbering in WPS Word is a feature that allows you to create a consistent numbering system for headings, lists, and other elements in your document. This system can be customized to suit your specific needs, ensuring that your document is both organized and visually appealing.
What is Automatic Numbering?
Automatic numbering is a tool that automatically assigns numbers to headings, lists, and other elements in your document. This feature is particularly useful for creating tables of contents, numbered lists, and other structured content.
Why Use Automatic Numbering?
Using automatic numbering in WPS Word offers several advantages:
- Consistency: It ensures that your document has a consistent numbering style throughout.
- Efficiency: It saves time by automating the numbering process.
- Flexibility: You can easily modify the numbering format to suit your document's needs.
2. Setting Up Automatic Numbering in WPS Word
Setting Up Automatic Numbering in WPS Word
Once you understand the basics of automatic numbering, it's time to set it up in your WPS Word document. Follow these steps to get started:
Step 1: Insert a Numbering List
- Open your WPS Word document.
- Click on the Insert tab in the ribbon.
- Select Numbering from the Paragraph group.
- Choose the numbering style you prefer.
Step 2: Customize the Numbering Format
- After inserting a numbering list, click on the Numbering button to open the Define New Number Format dialog box.
- Here, you can customize the numbering format, including the number style, font, and alignment.
Step 3: Apply Numbering to Your Document
- Select the text or elements you want to number.
- Click on the Numbering button again and choose the numbering format you've just customized.
3. Advanced Features of Automatic Numbering
Advanced Features of Automatic Numbering
WPS Word offers several advanced features that can enhance your automatic numbering experience:
3.1. Nested Numbering
Nested numbering allows you to create a hierarchical structure within your document. For example, you can have main headings numbered 1, 2, 3, and subheadings numbered 1.1, 1.2, 1.3, and so on.
3.2. Continuation of Numbering
If you have a long document with multiple sections, you can set up automatic numbering to continue from where it left off in the previous section. This ensures that your numbering remains consistent throughout the document.
3.3. Customizing Numbering for Different Sections
You can customize the numbering for different sections of your document. For instance, you might want to use a different numbering style for the introduction or appendices.
4. Troubleshooting Common Issues with Automatic Numbering
Troubleshooting Common Issues with Automatic Numbering
Despite its ease of use, automatic numbering can sometimes encounter issues. Here are some common problems and their solutions:
4.1. Numbers Not Updating
If your numbers are not updating, it could be due to a formatting issue. Ensure that you are using the same numbering style throughout your document.
4.2. Numbers Jumping Around
If your numbers are jumping around, it might be because of hidden text or formatting errors. Check for any inconsistencies in your document's formatting.
4.3. Numbering Not Starting at 1
If your numbering doesn't start at 1, you may have a section break or a page break affecting the numbering. Remove any unnecessary breaks and adjust the numbering settings accordingly.
5. Best Practices for Using Automatic Numbering
Best Practices for Using Automatic Numbering
To make the most of automatic numbering in WPS Word, consider these best practices:
5.1. Plan Your Document Structure
Before you start numbering, plan the structure of your document. This will help you choose the right numbering style and format.
5.2. Use Consistent Numbering Styles
Maintain consistency in your numbering styles to ensure your document is easy to read and navigate.
5.3. Review Your Document Regularly
Regularly review your document to ensure that the numbering remains accurate and up-to-date.
6. Conclusion
Automatic numbering in WPS Word is a powerful tool that can greatly enhance the organization and readability of your documents. By following the steps outlined in this guide, you can easily set up and customize automatic numbering to suit your needs. With practice, you'll be able to create perfectly numbered layouts in no time, saving time and effort in the process.











