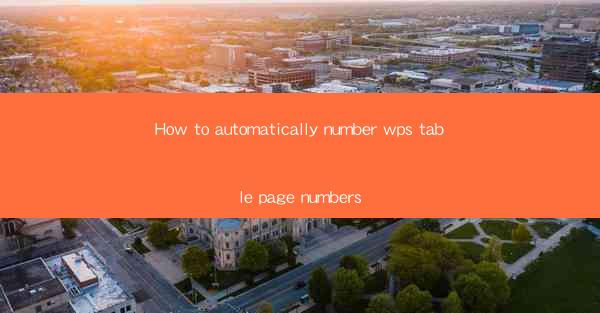
Title: How to Automatically Number WPS Table Page Numbers: A Comprehensive Guide
Introduction:
Are you tired of manually numbering the pages in your WPS table? Do you want to streamline your document formatting process and save time? Look no further! In this article, we will provide you with a step-by-step guide on how to automatically number WPS table page numbers. Say goodbye to the hassle of manual page numbering and embrace the convenience of automated page numbering in WPS. Let's dive in!
Understanding the Importance of Page Numbering in WPS Tables
1. Enhancing Document Organization
Page numbering in WPS tables helps in organizing your document in a structured manner. It allows readers to easily navigate through the content, making it more user-friendly and professional.
2. Improving Accessibility
Automated page numbering ensures that your document is accessible to all users, including those with disabilities. It helps them locate specific sections or pages without any difficulty.
3. Enhancing Professionalism
A well-formatted document with properly numbered pages exudes professionalism. It leaves a positive impression on your readers, whether it's a client, colleague, or employer.
Step-by-Step Guide to Automatically Numbering WPS Table Page Numbers
1. Open Your WPS Document
Launch WPS Office and open the document in which you want to add page numbers to the table.
2. Access the Header and Footer
Click on the Insert tab in the menu bar and select Header and Footer. This will open the header and footer section at the top and bottom of your document.
3. Insert Page Number
In the header or footer section, click on the Page Number button. A dropdown menu will appear, allowing you to choose the style of page numbering you prefer.
4. Customize Page Numbering
Select the desired page numbering style from the dropdown menu. You can choose from various options like Arabic numerals, Roman numerals, or even custom formats.
5. Position the Page Number
Click and drag the page number to the desired location within the header or footer section. You can position it at the top, bottom, or even in the center of the page.
6. Apply Page Numbering to the Table
To apply page numbering specifically to the table, click on the table and select Properties from the context menu. In the properties window, go to the Page Numbering tab and choose the Continue from previous section option. This ensures that the page numbering continues from the previous section of your document.
7. Save and Review
Save your document and review the page numbering in your table. If everything looks good, you have successfully automated the page numbering process in WPS.
Additional Tips for Effective Page Numbering in WPS Tables
1. Use Section Breaks
To separate different sections of your document, use section breaks. This ensures that page numbering starts from the beginning of each section, providing a clean and organized layout.
2. Customize Page Numbering Styles
WPS offers a wide range of page numbering styles. Experiment with different formats to find the one that suits your document's design and purpose.
3. Utilize Page Numbering Formats
WPS allows you to customize the appearance of page numbers. You can add prefixes, suffixes, or even include section numbers to make your page numbering more informative.
Conclusion:
Automatically numbering WPS table page numbers is a simple yet effective way to enhance the organization and professionalism of your documents. By following the step-by-step guide provided in this article, you can easily automate the page numbering process and save valuable time. Say goodbye to manual page numbering and embrace the convenience of automated page numbering in WPS!











