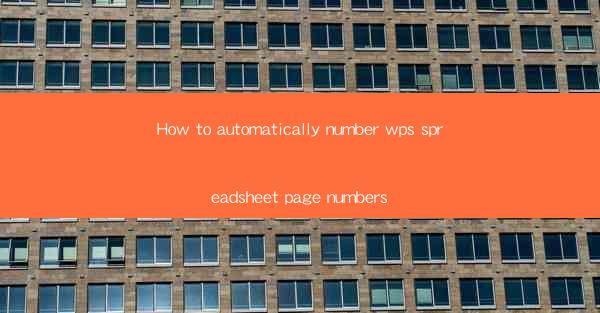
This article provides a comprehensive guide on how to automatically number page numbers in WPS spreadsheet. It covers various aspects such as understanding the page numbering feature, setting up headers and footers, customizing numbering formats, using formulas, and troubleshooting common issues. By following the detailed steps and tips outlined in this article, users can efficiently manage and organize their spreadsheets with numbered pages.
---
Understanding the Page Numbering Feature in WPS Spreadsheet
The first step in automatically numbering page numbers in WPS spreadsheet is to understand the feature itself. WPS, like other spreadsheet software, allows users to insert page numbers in headers or footers. This feature is particularly useful when dealing with large documents or multiple sheets that need to be compiled into a single workbook. Here's a closer look at what you need to know:
- Headers and Footers: Page numbers are typically inserted in the header or footer area of each sheet. This area is located at the top or bottom of the page, respectively.
- Sheet Level: Page numbers are unique to each sheet. This means that if you have multiple sheets in a workbook, each sheet will have its own page number sequence.
- Numbering Format: WPS offers various numbering formats, including Arabic numerals, Roman numerals, and custom formats.
Setting Up Headers and Footers
To begin numbering pages in WPS spreadsheet, you need to set up headers and footers. Here's how to do it:
1. Open the Header/Footer: Click on the Insert tab in the ribbon, then select Header or Footer from the Header & Footer group. This will open the header or footer area for editing.
2. Choose a Page Numbering Style: In the header or footer area, click on the Page Number button. A dropdown menu will appear with various numbering styles to choose from.
3. Customize the Page Numbering: Select the desired style and position the cursor where you want the page number to appear. You can also adjust the alignment and formatting as needed.
Customizing Numbering Formats
WPS spreadsheet allows you to customize the numbering formats to suit your specific needs. Here are some ways to do this:
- Arabic Numerals: This is the default numbering format, which uses numbers like 1, 2, 3, etc.
- Roman Numerals: If you prefer a more formal look, you can use Roman numerals like I, II, III, etc.
- Custom Formats: You can create custom formats using placeholders like , , and to control the number of digits displayed.
Using Formulas for Advanced Page Numbering
For more advanced page numbering, you can use formulas in WPS spreadsheet. This is particularly useful when you want to perform calculations or create dynamic page numbers. Here's how to use formulas for page numbering:
1. Open the Formula Editor: Click on the Insert tab, then select Function from the Function Library group. This will open the formula editor.
2. Choose the Page Number Function: In the formula editor, select the Page function from the list of functions.
3. Enter the Sheet Name: Enter the name of the sheet for which you want to generate the page number.
4. Apply the Formula: Once you've entered the formula, click OK to apply it to the cell where you want the page number to appear.
Troubleshooting Common Issues
While numbering pages in WPS spreadsheet is generally straightforward, users may encounter some common issues. Here are some troubleshooting tips:
- Page Numbers Not Updating: If the page numbers are not updating, ensure that you have saved the changes to the header or footer.
- Incorrect Page Numbers: Double-check that the page numbering style and format are correctly set up. Also, make sure that the sheet names are spelled correctly.
- Page Numbers Disappearing: If the page numbers suddenly disappear, it could be due to a formatting issue. Try resetting the header or footer to default settings.
Conclusion
In conclusion, automatically numbering page numbers in WPS spreadsheet is a straightforward process that can greatly enhance the organization and presentation of your documents. By understanding the page numbering feature, setting up headers and footers, customizing numbering formats, using formulas, and troubleshooting common issues, users can efficiently manage their spreadsheets with numbered pages. Whether you're working on a simple document or a complex workbook, these steps will help you maintain a professional and well-organized layout.











