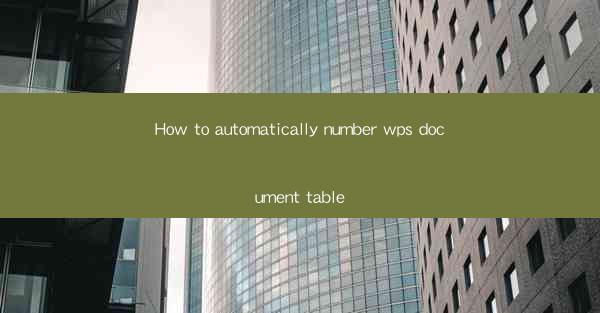
Title: How to Automatically Number Your WPS Document Table: A Comprehensive Guide
Introduction:
Are you tired of manually numbering tables in your WPS document? Do you want to save time and effort while ensuring a professional appearance? Look no further! In this article, we will guide you through the process of automatically numbering tables in your WPS document. Say goodbye to the hassle of manual numbering and embrace the convenience of automation. Let's dive in!
Understanding the Importance of Automatically Numbering Tables
1. Enhancing Professionalism
Automatically numbering tables in your WPS document adds a touch of professionalism. It makes your document look organized and well-structured, leaving a positive impression on your readers.
2. Streamlining Navigation
When tables are automatically numbered, it becomes easier for readers to navigate through your document. They can quickly locate specific tables without the need to search through the entire document.
3. Consistency in Formatting
Automatically numbering tables ensures consistency in formatting throughout your document. It eliminates the risk of missing or incorrect numbering, making your document error-free.
Step-by-Step Guide to Automatically Numbering Tables in WPS
1. Open Your WPS Document
Start by opening the WPS document in which you want to number the tables. Make sure you have the latest version of WPS installed on your computer.
2. Select the Table
Click on the table you want to number. If you have multiple tables, you can select them all by holding down the Ctrl key and clicking on each table.
3. Access the Table Properties
Right-click on the selected table and choose Table Properties from the context menu. This will open a new window with various options.
4. Enable Automatic Numbering
In the Table Properties window, navigate to the Numbering tab. Here, you will find options to customize the numbering format. Enable the Automatic Numbering option to start numbering your tables.
5. Customize the Numbering Format
You can customize the numbering format according to your preference. Choose the numbering style, starting number, and any additional formatting options. Preview the changes before applying them.
6. Apply the Numbering Format
Once you are satisfied with the numbering format, click Apply to apply the changes to the selected tables. The tables will now be automatically numbered according to your settings.
Best Practices for Using Automatic Table Numbering
1. Consistent Formatting
Ensure that the numbering format is consistent throughout your document. This includes using the same numbering style, starting number, and any additional formatting options.
2. Update Numbering Automatically
If you make any changes to the tables, such as adding or removing rows or columns, the numbering will automatically update. This saves you time and effort.
3. Use Table of Contents
Consider adding a table of contents to your document. This will make it even easier for readers to navigate through the tables and locate specific information.
Common Challenges and Solutions
1. Missing Numbers
If you encounter missing numbers in your tables, check if the numbering format is correctly applied. Ensure that the Automatic Numbering option is enabled and that the numbering style is consistent.
2. Incorrect Numbering
If the numbering is incorrect, double-check the numbering format settings. Make sure that the starting number is correct and that the numbering style is applied correctly.
3. Formatting Issues
If you face formatting issues, such as numbers not aligning properly, check the table properties and ensure that the formatting options are correctly applied.
Conclusion:
Automatically numbering tables in your WPS document is a game-changer. It saves you time, enhances professionalism, and ensures consistency in formatting. By following the step-by-step guide provided in this article, you can easily automate the numbering process. Say goodbye to manual numbering and embrace the convenience of automatic table numbering in WPS!











