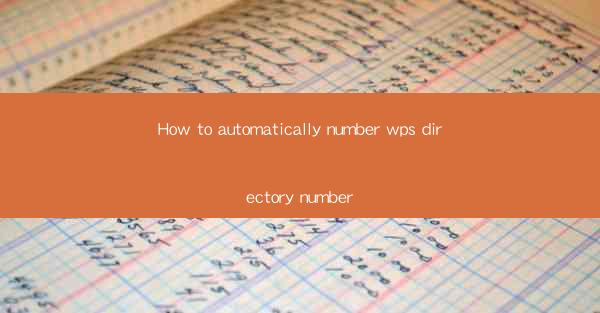
Unlock the Power of Automated Directory Numbering in WPS
In the digital age, efficiency is king, and the mundane tasks that once consumed hours of our lives can now be automated with a few simple clicks. Imagine a world where your WPS directory numbering is no longer a chore but a seamless, automated process. This article will delve into the art of automatically numbering your WPS directories, transforming your document management into a science of precision and speed.
The Challenge of Manual Directory Numbering
Manual directory numbering in WPS can be a daunting task, especially for those with large documents or complex layouts. The process involves inserting page numbers, adjusting formats, and ensuring consistency across the entire document. It's a task that can lead to frustration and errors, especially when you're juggling multiple projects and tight deadlines.
Why Automate? The Benefits Explained
Automating your WPS directory numbering offers a multitude of benefits:
- Time Efficiency: Save hours of manual labor by automating the numbering process.
- Accuracy: Reduce human error and ensure consistent formatting throughout the document.
- Ease of Use: With just a few clicks, you can have a perfectly numbered directory.
- Scalability: Whether you're numbering a few pages or a thousand, the process remains the same.
Step-by-Step Guide to Automated Directory Numbering
Now, let's dive into the specifics of how to automatically number your WPS directories. Follow these simple steps to transform your document management:
Step 1: Open Your Document
Launch WPS and open the document in which you want to automatically number the directories.
Step 2: Access the Page Numbering Feature
Navigate to the Insert tab on the ribbon and click on Page Number. Select the style of numbering you prefer.
Step 3: Customize the Numbering Format
Once the page numbers are inserted, right-click on any number and select Format Page Number. Here, you can customize the format, including the numbering style, starting number, and whether you want the numbering to continue from the previous section.
Step 4: Apply to the Directory
Select the directory section you want to number. Right-click and choose Update Page Numbering. This will apply the numbering to the selected section.
Step 5: Save Your Settings
If you want to use this numbering format for future documents, save it as a template. Go to File > Save As > Template, and choose the appropriate category.
Advanced Tips for Enhanced Automation
For those looking to take their automation to the next level, here are some advanced tips:
- Use Fields: Insert fields for page numbers instead of direct numbering. This allows for dynamic updates if the document's structure changes.
- Section Breaks: Use section breaks to control numbering independently in different parts of the document.
- Styles: Create a style for your directory headings and apply it to ensure consistent formatting.
Conclusion: Embrace the Future of Document Management
The ability to automatically number your WPS directories is not just a convenience; it's a leap into the future of document management. By automating this task, you free yourself from the drudgery of manual numbering, allowing you to focus on the creative and strategic aspects of your work. So, why wait? Embrace the power of automation and transform your document management today.











