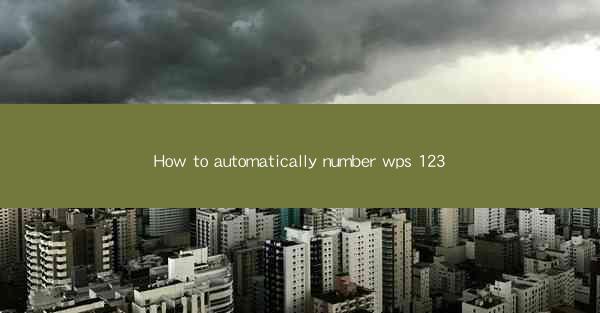
Introduction to WPS 123 and Automatic Numbering
WPS 123, the popular office suite developed by Kingsoft, is a versatile tool for creating documents, spreadsheets, and presentations. One of the common tasks in document creation is numbering items such as headings, lists, and footnotes. This article will guide you through the process of automatically numbering in WPS 123, making your document organization and formatting more efficient.
Understanding Numbering Styles in WPS 123
Before diving into the automatic numbering feature, it's important to understand the different numbering styles available in WPS 123. These styles include simple numbers, letters, Roman numerals, and more. Each style is suitable for different types of content, and knowing how to use them will enhance the readability and professionalism of your documents.
Accessing the Numbering Feature
To begin numbering in WPS 123, open your document and navigate to the Insert tab on the ribbon. Here, you will find the Numbering button. Clicking on this button will open a dropdown menu with various numbering options.
Creating a New Numbering List
If you want to create a new numbering list, select the Define New Numbering option from the dropdown menu. This will open a dialog box where you can customize the numbering format. You can choose the starting number, the type of numbering (e.g., numbers, letters), and the format (e.g., Arabic, Roman).
Applying Numbering to Existing Text
If you already have text in your document that you want to number, you can apply numbering directly to that text. Select the text, then click on the Numbering button and choose the desired style from the dropdown menu. The selected text will be automatically numbered according to the chosen style.
Customizing Numbering Formats
Once you have applied numbering to your text, you can further customize the format. Right-click on the numbered text and select Numbering Format from the context menu. This will open a dialog box where you can adjust the numbering settings, such as the level of indentation, the type of numbering, and the alignment.
Using Numbering in Tables
Numbering can also be applied to tables in WPS 123. To do this, select the table and click on the Numbering button. Choose the desired style, and the table rows or columns will be numbered accordingly. You can also customize the numbering format for tables using the Numbering Format dialog box.
Managing Numbering Levels
WPS 123 allows you to create multiple levels of numbering within a document. This is particularly useful for creating complex outlines or lists. To manage numbering levels, click on the Numbering button and select Define New Numbering. In the dialog box, you can add or remove levels, set the starting number for each level, and customize the formatting for each level.
Formatting and Updating Numbering
After setting up your numbering, you may need to make adjustments or format changes. To update the numbering, simply select the text or table that needs to be updated and click on the Numbering button. You can also use the Update Numbering option to automatically update all numbered items in the document.
Conclusion
Automatic numbering in WPS 123 is a powerful feature that can greatly enhance the organization and readability of your documents. By following the steps outlined in this article, you can easily apply and customize numbering styles, manage multiple levels of numbering, and format your documents to meet your specific needs. Whether you are creating a simple list or a complex outline, WPS 123's automatic numbering feature is a valuable tool for any document creator.











