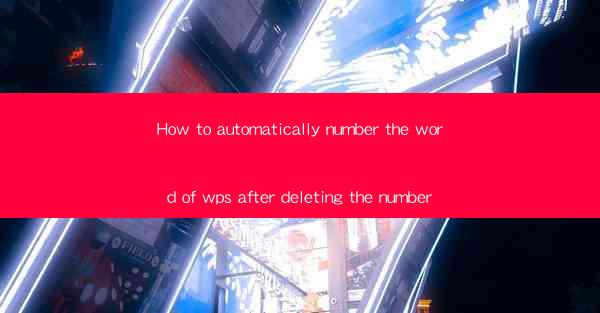
This article provides a comprehensive guide on how to automatically number the words in a WPS document after deleting the original numbering. It covers various methods and techniques to ensure that the numbering is restored efficiently and accurately, enhancing the document's organization and readability.
---
Understanding the Issue
When working with WPS documents, it's not uncommon to encounter situations where the numbering of words gets deleted either accidentally or intentionally. This can disrupt the flow of the document and make it difficult to follow. The challenge lies in restoring the numbering automatically, ensuring that the document maintains its original structure and readability.
1. Using the AutoNumber Feature
WPS comes with an AutoNumber feature that can be utilized to automatically number the words after deleting the original numbering. Here's how to do it:
- Open the WPS document and navigate to the Insert tab.
- Click on AutoNumber and select the type of numbering you want to apply (e.g., Arabic numerals, Roman numerals, etc.).
- The numbering will be applied to the entire document, restoring the original word numbering.
2. Utilizing the Find and Replace Function
Another effective method is to use the Find and Replace function to insert the numbering manually. Here's the step-by-step process:
- Go to the Edit tab in WPS.
- Click on Find and Replace and switch to the Replace tab.
- In the Find what field, enter the character or string that represents the deleted numbering (e.g., a space or a specific symbol).
- In the Replace with field, enter the numbering format you want to apply (e.g., 1., 2., etc.).
- Click Replace All to apply the numbering to the entire document.
3. Using Custom Fields
Custom fields in WPS can also be used to automatically number the words after deleting the original numbering. Here's how to proceed:
- Go to the Insert tab and click on Field.\
- Select Number from the list of fields.
- Choose the numbering format you want to apply and click Insert.\
- The numbering will be inserted as a field in your document, which can be updated automatically.
4. Leveraging the Format Painter
The Format Painter in WPS can be a quick and easy way to restore numbering by copying the formatting from a previously numbered section of the document. Here's how to use it:
- Select a paragraph with the original numbering that you want to copy.
- Click on the Format Painter button on the toolbar.
- Click on the first paragraph where you want to restore the numbering.
- The numbering will be applied to the selected paragraph, and you can continue to apply it to other paragraphs as needed.
5. Using the Numbering List Style
If the document uses a numbering list style, you can restore the numbering by modifying the list settings. Here's how to do it:
- Select the paragraph with the deleted numbering.
- Go to the Home tab and click on the Numbering button.
- Choose the numbering list style you want to apply from the dropdown menu.
- The numbering will be restored to the selected paragraph, and you can adjust the settings as needed.
6. Manual Insertion of Numbering
If none of the above methods work, you can manually insert the numbering by following these steps:
- Go to the Home tab and click on the Numbering button.
- Choose the numbering format you want to apply.
- Click on the first word where you want to start the numbering.
- Press the Enter key to move to the next line and continue the numbering.
- Repeat this process for each word or paragraph that needs to be numbered.
---
Conclusion
Restoring the automatic numbering of words in a WPS document after deleting it can be achieved through various methods, including using the AutoNumber feature, Find and Replace function, custom fields, Format Painter, numbering list styles, and manual insertion. By following these steps, users can ensure that their documents maintain their original structure and readability, making it easier to navigate and understand the content.











