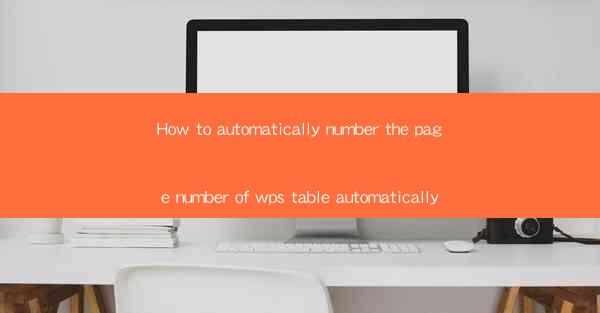
Title: How to Automatically Number the Page Number of WPS Table Automatically
Introduction:
In the digital age, the use of office software has become an integral part of our daily lives. WPS, as a popular office suite, offers a wide range of features to enhance productivity. One such feature is the ability to automatically number the page number of a WPS table. This article aims to provide a comprehensive guide on how to achieve this task, thereby saving time and effort for users.
Understanding the Basics of WPS Table
WPS Table is a versatile spreadsheet application that allows users to create, edit, and manage tables efficiently. It offers various formatting options, formulas, and functions to perform complex calculations. However, one common challenge faced by users is numbering the pages of a table automatically. This section will provide an overview of the basic functionalities of WPS Table and its significance in the workplace.
Step-by-Step Guide to Automatically Numbering Page Numbers in WPS Table
To automatically number the page number of a WPS table, follow these simple steps:
1. Open the WPS Table document and navigate to the Insert tab.
2. Click on the Page Number option and select Top Left or Top Right depending on your preference.
3. Choose the numbering format you desire, such as 1, 1., or Page 1 of 10.
4. Adjust the font size, color, and position of the page number as needed.
5. Save the document to apply the changes.
This section will delve deeper into each step, providing detailed explanations and screenshots to ensure clarity.
Importance of Automatically Numbering Page Numbers in WPS Table
Automatically numbering the page numbers in a WPS table offers several benefits:
1. Enhanced readability: Page numbers make it easier for users to navigate through large tables and locate specific information.
2. Professional appearance: Properly numbered tables give a polished and professional look to documents.
3. Time-saving: Manually numbering pages can be time-consuming, while automatic numbering saves valuable time.
4. Consistency: Automatic numbering ensures consistency throughout the document, reducing errors and discrepancies.
This section will further elaborate on these advantages and provide real-life examples.
Customizing Page Numbering in WPS Table
While the default page numbering format in WPS Table is sufficient for most purposes, users can customize it to suit their specific requirements. This section will explore various customization options, such as:
1. Adding headers and footers: Users can include additional information, such as the document title or date, in the headers and footers.
2. Using different numbering formats: WPS Table supports various numbering formats, including Roman numerals, letters, and custom sequences.
3. Aligning and spacing: Users can adjust the alignment and spacing of page numbers to ensure a visually appealing layout.
Detailed instructions and screenshots will be provided to guide users through the customization process.
Common Challenges and Solutions
While automatically numbering page numbers in WPS Table is generally straightforward, users may encounter certain challenges. This section will address common issues and provide practical solutions:
1. Page numbers not appearing: Ensure that the Page Number option is enabled and check for any formatting conflicts.
2. Incorrect page numbering: Verify that the document is saved correctly and review the numbering format.
3. Page numbers not updating: Save the document after making changes to ensure that the page numbers are updated.
This section will provide step-by-step solutions to these challenges, helping users overcome them effectively.
Comparing Automatic Page Numbering in WPS Table with Other Office Suites
WPS Table is not the only office suite that offers automatic page numbering. This section will compare the features and functionalities of WPS Table with other popular office suites, such as Microsoft Excel and Google Sheets. The following aspects will be considered:
1. User interface: Evaluate the ease of use and intuitiveness of the user interface.
2. Customization options: Compare the range of customization options available for page numbering.
3. Compatibility: Assess the compatibility of the page numbering feature with different file formats.
This section will provide a comprehensive comparison to help users make an informed decision.
Conclusion:
In conclusion, automatically numbering the page number of a WPS table is a valuable feature that enhances productivity and readability. By following the step-by-step guide provided in this article, users can easily achieve this task. The article has covered various aspects, including the basics of WPS Table, customization options, common challenges, and comparisons with other office suites. By understanding and utilizing this feature, users can create well-organized and visually appealing documents.











