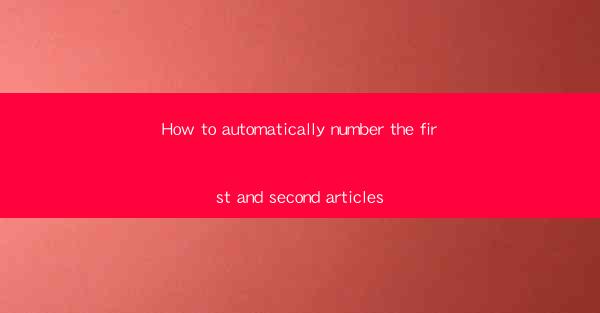
Introduction to Automatic Numbering of Articles
Automatic numbering of articles is a crucial feature in many document processing systems, especially in academic writing, legal documents, and technical reports. It helps in organizing content in a structured manner, making it easier for readers to navigate through the document. In this article, we will explore various methods to automatically number the first and second articles in a document.
Understanding the Purpose of Automatic Numbering
The primary purpose of automatic numbering is to provide a clear and consistent reference system for the reader. By assigning numbers to the first and second articles, you can easily refer to them in the text, in footnotes, or in the bibliography. This is particularly useful when dealing with multiple sections or when the document is part of a larger series.
Manual Numbering: The Traditional Approach
Before delving into automatic numbering, it's essential to understand the traditional method of manual numbering. This involves inserting numbers manually at the beginning of each article or section. While this method is straightforward, it can be time-consuming and prone to errors, especially in long documents.
1. Start by identifying the beginning of each article or section.
2. Insert a number manually at the start of the article or section.
3. Ensure that the numbering is consistent throughout the document.
4. Update the numbers if any sections are added, removed, or reordered.
Using Word Processors for Automatic Numbering
Modern word processors like Microsoft Word and Google Docs offer built-in features for automatic numbering. These features can be used to number the first and second articles quickly and efficiently.
1. Open your document in the word processor of your choice.
2. Select the first article or section you want to number.
3. Go to the Insert or Header & Footer menu.
4. Choose the Numbering or Automatic Numbering option.
5. Select the numbering style you prefer (e.g., Arabic numerals, Roman numerals).
6. Apply the numbering to the selected section and repeat for other sections.
Customizing Numbering Styles
One of the advantages of using word processors for automatic numbering is the ability to customize the styles. This allows you to create unique numbering formats that suit your document's requirements.
1. Click on the Numbering or Automatic Numbering option again.
2. Modify the numbering format to your liking (e.g., changing the font, size, or adding a prefix).
3. Apply the changes to the selected sections or the entire document.
Using Templates for Consistency
To ensure consistency in your document, consider using templates that already include automatic numbering. Many word processors offer templates for different types of documents, such as academic papers, legal briefs, and technical reports.
1. Search for a template that matches your document type.
2. Open the template and customize it as needed.
3. Save the template for future use or apply it directly to your document.
Advanced Techniques and Tips
For more advanced users, there are several techniques and tips to enhance the automatic numbering process.
1. Use Continue Numbering to maintain the same numbering sequence across multiple documents.
2. Utilize Formatting options to control the appearance of the numbers (e.g., bold, italic).
3. Create custom styles for different types of sections (e.g., chapters, appendices).
4. Use Cross-Referencing to link to specific sections within the document or to external sources.
By following these steps and tips, you can effectively automate the numbering of the first and second articles in your document, ensuring a professional and organized presentation.











