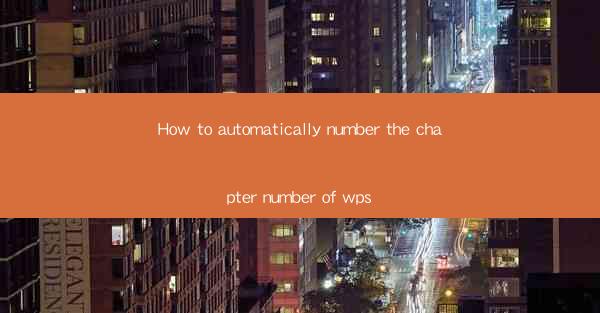
How to Automatically Number the Chapter Number in WPS: A Comprehensive Guide
Are you tired of manually numbering chapters in your WPS document? Do you want to streamline your workflow and save time? Look no further! In this article, we will provide you with a step-by-step guide on how to automatically number the chapter number in WPS. Whether you are a student, professional, or simply someone who wants to organize their documents efficiently, this guide will help you achieve your goal. Let's dive in!
Introduction
In today's fast-paced world, efficiency is key. Manually numbering chapters in a document can be time-consuming and prone to errors. With WPS, you can easily automate this process, saving you valuable time and ensuring your document is well-organized. This guide will walk you through the entire process, from setting up your document to finalizing the chapter numbering. So, let's get started!
How to Automatically Number the Chapter Number in WPS
Step 1: Open Your Document
First, open your WPS document. If you don't have WPS installed, you can download it for free from the official website.
Step 2: Insert a Table of Contents
To automatically number the chapters, you need to insert a table of contents. Follow these steps:
1. Click on the Insert tab in the menu bar.
2. Select Table of Contents from the dropdown menu.
3. Choose the type of table of contents you want to insert.
Step 3: Customize the Table of Contents
Once the table of contents is inserted, you can customize it to your liking. Here's how:
1. Click on the table of contents to select it.
2. Right-click and choose Properties.\
3. In the Table of Contents tab, you can adjust the level of numbering, font, and other formatting options.
Step 4: Update the Table of Contents
After customizing the table of contents, you need to update it to reflect the changes. Here's how:
1. Click on the Update Table button.
2. Choose Update Entire Table to update all the chapters in your document.
Step 5: Save Your Document
Finally, save your document to ensure that all the changes are preserved. Click on the File tab and select Save or Save As.\
Benefits of Automatically Numbering the Chapter Number in WPS
1. Time-Saving
Automatically numbering the chapter number in WPS can save you a significant amount of time, especially if you have a long document with many chapters.
2. Error-Free
Manual numbering is prone to errors, such as missing numbers or incorrect formatting. With WPS, you can rest assured that your document will be well-organized and error-free.
3. Professional Appearance
A well-organized document with automatically numbered chapters will give a professional appearance, making it more appealing to readers.
Conclusion
In conclusion, automatically numbering the chapter number in WPS is a simple and efficient way to organize your documents. By following the steps outlined in this guide, you can save time, reduce errors, and create a professional-looking document. So, why wait? Start using WPS today and experience the benefits of automatic chapter numbering!











