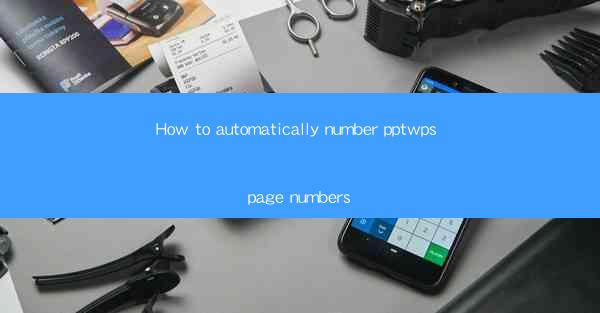
Unlock the Power of Automated Page Numbering in PPTWPS
In the digital age, the art of presentation has evolved beyond the confines of traditional slides. PowerPoint (PPT) and WPS, two of the most popular presentation software, have revolutionized the way we communicate ideas. But have you ever found yourself lost in a sea of slides, struggling to keep track of your presentation's flow? Fear not, for the secret to seamless navigation lies in the power of automated page numbering. This article will delve into the intricacies of how to automatically number page numbers in PPTWPS, transforming your presentations into well-organized masterpieces.
The Enigma of Manual Page Numbering
Imagine a scenario where you have meticulously crafted a presentation with hundreds of slides. The thought of manually adding page numbers to each slide is enough to make your head spin. The process is not only time-consuming but also prone to errors. It's like trying to solve a puzzle with a thousand pieces, only to realize that one piece is missing. This is where automated page numbering steps in as the hero of your presentation.
Why Automated Page Numbering Matters
Automated page numbering is not just a convenience; it's a game-changer. It ensures that your audience can follow your presentation effortlessly, without getting lost in the shuffle. It adds a professional touch to your slides, making them look polished and well-structured. Moreover, it saves you precious time, allowing you to focus on delivering your message with confidence.
The Magic of PPTWPS
PPTWPS, a versatile and feature-rich presentation software, offers a seamless solution to the age-old problem of manual page numbering. Whether you are a seasoned professional or a beginner, PPTWPS has got your back. Let's explore the steps to achieve this magic.
Step-by-Step Guide to Automated Page Numbering in PPTWPS
1. Open Your Presentation: Launch PPTWPS and open the presentation you want to number.
2. Access the Header and Footer: Click on the Insert tab in the ribbon menu and select Header and Footer from the options.
3. Add Page Numbers: In the Header and Footer dialog box, switch to the Footer tab. Here, you will find the Page Number option. Click on it to insert page numbers at the bottom of your slides.
4. Customize the Format: You can customize the format of the page numbers by clicking on the Format Page Number button. Here, you can choose from various styles, including numbers, letters, or even Roman numerals.
5. Position the Page Numbers: Click on the Position tab to adjust the placement of the page numbers. You can choose to place them at the top, bottom, or even in the center of the slide.
6. Final Touches: Once you are satisfied with the placement and format of the page numbers, click Close to apply the changes.
7. Preview and Save: Before finalizing your presentation, preview the changes to ensure that the page numbers are displayed correctly. Save your presentation to preserve the automated page numbering.
The Future of Presentations
As technology continues to advance, the demand for automated features in presentation software will only grow. The ability to automatically number page numbers in PPTWPS is just the tip of the iceberg. Future iterations of presentation software will likely introduce even more sophisticated features to enhance the user experience.
Conclusion
In conclusion, the art of presentation is no longer a daunting task when you have the power of automated page numbering at your fingertips. PPTWPS has made it incredibly easy to add page numbers to your slides, ensuring that your presentations are not only visually appealing but also user-friendly. So, embrace the magic of automated page numbering and transform your presentations into unforgettable experiences.











