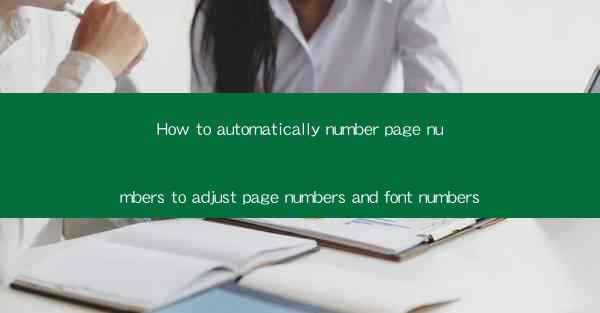
Introduction to Automatic Page Numbering
Automatic page numbering is a feature that simplifies the process of document formatting, especially in long documents such as books, reports, and theses. It allows you to easily insert page numbers at the top or bottom of each page, ensuring consistency throughout the document. This guide will walk you through the steps to automatically number page numbers and adjust font sizes in various applications.
Using Microsoft Word
Microsoft Word is one of the most popular word processors that offers automatic page numbering. Here's how to do it:
1. Open your Word document.
2. Go to the Insert tab on the ribbon.
3. Click on Page Number and select the position where you want the page numbers to appear (top, bottom, header, or footer).
4. Choose the style of page number you prefer (e.g., Arabic numerals, Roman numerals).
5. To adjust the font size, click on the Page Number field and select Format Page Number.\
6. In the Number Format tab, you can change the font size to your desired value.
Using Google Docs
Google Docs also provides an easy way to automatically number pages:
1. Open your Google Docs document.
2. Click on Insert in the menu bar.
3. Select Header and choose the position for your page numbers (top or bottom).
4. Click on the Page Number button to insert the page numbers.
5. To change the font size, click on the page number and select the font size from the dropdown menu in the toolbar.
Using Adobe InDesign
Adobe InDesign is a professional layout program often used for designing books and magazines. Here's how to automatically number pages in InDesign:
1. Open your InDesign document.
2. Go to the Pages panel and click on the Numbering & Section Options button.
3. In the Numbering & Section Options dialog box, select the Pages tab.
4. Choose the numbering style you want (e.g., Arabic numerals, Roman numerals).
5. Click OK to apply the changes.
6. To adjust the font size, select the page number and use the Character panel to change the font size.
Using LaTeX
LaTeX is a typesetting system that is widely used for scientific and mathematical documents. Here's how to automatically number pages in LaTeX:
1. Open your LaTeX document.
2. Add the following line at the beginning of your document: `\\usepackage{fancyhdr}`.
3. Add the following lines to the document's header: `\\pagestyle{fancy}` and `\\fancyhead[L]{Page \\thepage}`.
4. Compile your document to see the page numbers.
5. To adjust the font size, you can use the `\\tiny`, `\\scriptsize`, `\\footnotesize`, `\\small`, `\
ormalsize`, `\\large`, `\\Large`, `\\LARGE`, and `\\huge` commands before the `\\thepage` command.
Using Apple Pages
Apple Pages is a word processor for macOS and iOS devices. Here's how to automatically number pages in Pages:
1. Open your Pages document.
2. Go to the Layout tab in the menu bar.
3. Click on Header & Footer to open the header and footer options.
4. Click on the Page Number button to insert the page numbers.
5. To adjust the font size, click on the page number and select the font size from the dropdown menu in the toolbar.
Conclusion
Automatic page numbering is a valuable feature that can save you time and effort when formatting documents. Whether you're using Microsoft Word, Google Docs, Adobe InDesign, LaTeX, or Apple Pages, the steps outlined in this guide will help you easily insert and adjust page numbers and font sizes. By following these instructions, you can ensure that your documents are consistently formatted and professional-looking.











