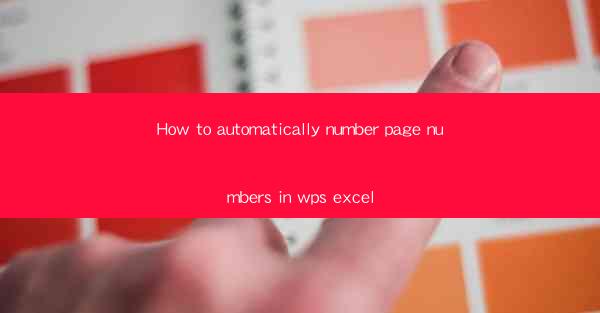
This article provides a comprehensive guide on how to automatically number page numbers in WPS Excel. It covers the importance of page numbering in document organization, the step-by-step process to enable automatic page numbering, and various tips and tricks to customize the numbering format. The article aims to assist users in efficiently managing their documents and enhancing their productivity.
Introduction to Page Numbering in WPS Excel
Page numbering is a crucial feature in document management, especially when dealing with large Excel files that span multiple sheets. It helps in organizing the content and making it easier for users to navigate through the document. In WPS Excel, automatic page numbering can be achieved with a few simple steps, saving time and effort in manually inserting page numbers.
Step-by-Step Guide to Automatic Page Numbering in WPS Excel
1. Open the Document: Start by opening the WPS Excel document in which you want to add page numbers.
2. Access Header and Footer: Go to the Insert tab on the ribbon and click on Header and Footer. This will open the Header and Footer section at the bottom of the Excel window.
3. Insert Page Number: In the Header and Footer section, click on the Page Number button. A dropdown menu will appear with various options for page numbering.
4. Choose Page Number Format: Select the desired format for the page number. You can choose from options like Page X of Y, Page X, or X of Y. The format you select will depend on your specific requirements.
5. Position the Page Number: Click on the position where you want to place the page number. You can choose to place it in the top, bottom, or sides of the page.
6. Close Header and Footer: Once you have inserted the page number, click on Close Header and Footer to return to your document.
Customizing Page Numbering Format
1. Formatting Options: After inserting the page number, you can customize its format by selecting the page number and clicking on the Format Page Number option.
2. Numbering Format: In the Format Page Number dialog box, you can choose from various numbering formats, such as Arabic numerals, Roman numerals, or letters.
3. Custom Numbering: If the default formats do not meet your requirements, you can create a custom numbering format by using the Customize Format option. This allows you to define the starting number, the numbering style, and the separator.
4. Updating Page Numbers: If you make changes to the document that affect the page count, the page numbers will automatically update. This ensures that the numbering remains accurate throughout the document.
Using Page Numbering in Multiple Sheets
1. Consistent Page Numbering: When working with multiple sheets in a workbook, it's important to ensure that the page numbering is consistent across all sheets.
2. Page Numbering in Sheets: To add page numbers to individual sheets, go to the Insert tab and click on Header and Footer. Then, follow the same steps as mentioned earlier to insert and customize the page number.
3. Linking Page Numbers: If you want the page numbers to be linked across different sheets, you can use the Link to Previous feature. This ensures that the page numbers in each sheet are synchronized.
4. Page Numbering in Print Preview: Before printing the document, it's a good practice to check the page numbering in the print preview. This helps in identifying any discrepancies or formatting issues.
Page Numbering for Different Print Settings
1. Print All Sheets: When printing the entire workbook, the page numbers will be displayed for each sheet. This is useful when you want to print the entire document as a single unit.
2. Print Selected Sheets: If you want to print only specific sheets, you can adjust the page numbering accordingly. This can be done by selecting the sheets you want to print and then customizing the page numbers for those sheets.
3. Print Range: If you want to print a specific range of pages from a sheet, you can set the print range and then adjust the page numbers accordingly.
4. Print Options: When setting up the print options, make sure to check the Include Page Numbers option to ensure that the page numbers are printed along with the content.
Conclusion
Automatic page numbering in WPS Excel is a valuable feature that enhances document organization and readability. By following the step-by-step guide provided in this article, users can easily insert and customize page numbers in their Excel documents. Whether you are working with a single sheet or multiple sheets, the tips and tricks mentioned here will help you manage your documents more efficiently. Remember to always check the print preview to ensure that the page numbers are correctly displayed before finalizing your print job.











