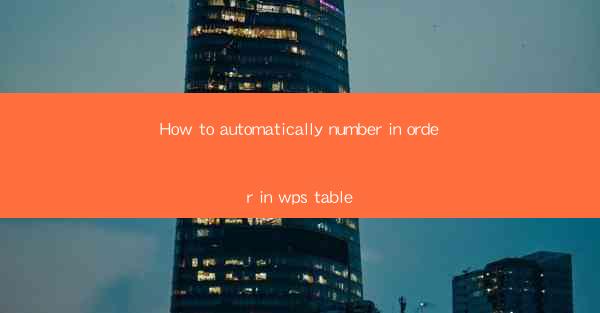
Unlock the Power of Automatic Numbering in WPS Tables
In the digital age, efficiency is king, and in the realm of document creation, WPS Tables stands out as a versatile tool that can streamline your workflow. Imagine a world where your tables are not just static grids of data, but dynamic, living entities that automatically number their rows in perfect order. This isn't just a fantasy; it's a feature that WPS Tables offers, and in this guide, we'll delve into the art of automatic numbering to transform your tables into organized masterpieces.
The Challenge of Manual Numbering
Let's face it, manual numbering can be a headache. Whether you're creating a simple list or a complex spreadsheet, the process of adding numbers to each row can be time-consuming and prone to errors. Imagine the frustration of having to renumber a table after a single addition or deletion. It's a task that can sap your productivity and leave you feeling like you're stuck in a digital quagmire.
WPS Tables: The Game Changer
Enter WPS Tables, the unsung hero of document creation. With its powerful features, WPS Tables allows you to automatically number your rows with ease. This isn't just a convenience; it's a game-changer that can revolutionize the way you work with tables. Say goodbye to the days of manual numbering and hello to a world where your tables are always perfectly ordered.
Step-by-Step Guide to Automatic Numbering
Now, let's get down to the nitty-gritty of how to achieve this magic. Follow these simple steps to turn your WPS Tables into a numbering wizard:
1. Open Your Document: Launch WPS Tables and open the document containing the table you wish to number.
2. Select the Table: Click on the table to select it. You'll know it's selected when it's surrounded by a blue border.
3. Access the Numbering Feature: Look for the Numbering button in the toolbar. It's usually represented by a small number icon.
4. Choose Your Style: A menu will appear with various numbering styles. Select the one that best fits your needs. You can choose from Arabic numerals, Roman numerals, letters, or even custom formats.
5. Apply the Numbering: Once you've selected your style, click Apply. Your table rows will now be automatically numbered according to the style you've chosen.
Customizing Your Numbering
While the default numbering styles are great, WPS Tables allows you to customize your numbering to suit your specific needs. Here's how:
1. Right-Click on a Number: Select a number in your table to bring up the context menu.
2. Edit Numbering: Choose Edit Numbering from the menu. This will open a dialog box where you can adjust the starting number, the format, and even the numbering sequence.
3. Save Your Customization: After making your changes, click OK to apply them to your table.
The Benefits of Automatic Numbering
The benefits of automatic numbering in WPS Tables are numerous:
- Time Savings: Say goodbye to the time-consuming task of manually adding numbers.
- Accuracy: Reduce the risk of errors that come with manual numbering.
- Professionalism: Present your data in a clean, organized manner that looks professional.
- Flexibility: Easily add, delete, or modify rows without worrying about the numbering.
Conclusion
In a world where efficiency is key, the ability to automatically number your tables in WPS Tables is a feature that can significantly enhance your productivity. By following the simple steps outlined in this guide, you can transform your tables into dynamic, well-organized entities that save you time and reduce errors. So, why settle for manual numbering when you can harness the power of automatic numbering in WPS Tables? Embrace the future of table creation today!











