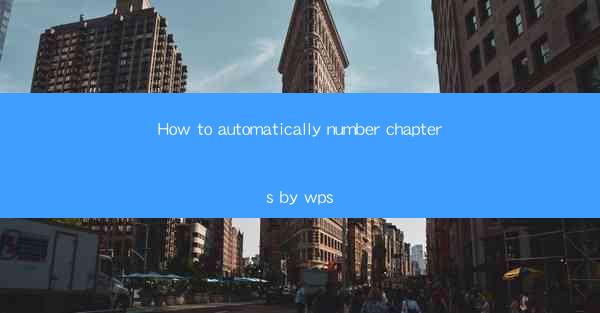
Title: How to Automatically Number Chapters in WPS: A Comprehensive Guide
Introduction:
Are you tired of manually numbering chapters in your WPS document? Do you want to save time and effort while ensuring a professional-looking document? Look no further! In this article, we will guide you through the process of automatically numbering chapters in WPS, making your document creation process a breeze. Say goodbye to the hassle of manual numbering and hello to efficiency and convenience.
Understanding the Importance of Chapter Numbering
Chapter numbering is an essential aspect of any document, especially when it comes to academic writing, technical reports, or novels. It helps readers navigate through the content easily and understand the structure of your document. By automatically numbering chapters in WPS, you can ensure consistency and save valuable time.
Step-by-Step Guide to Automatically Numbering Chapters in WPS
1. Open your WPS document and navigate to the Insert tab.
2. Click on Header and select Edit Header to enter the header editing mode.
3. In the header, click on the Numbering button.
4. Choose the desired numbering style from the available options.
5. Click Apply to insert the numbering into your document.
6. Repeat the process for each chapter header.
Customizing Chapter Numbering Styles
WPS offers a wide range of numbering styles, allowing you to customize your document according to your preferences. Here are a few ways to customize chapter numbering:
1. Formatting Numbers: You can change the font, size, and color of the numbers to match your document's style.
2. Adding Prefixes and Suffixes: Add prefixes or suffixes to your chapter numbers, such as Chapter or Section, to enhance readability.
3. Using Different Numbering Styles: Apply different numbering styles for different sections of your document, such as Roman numerals for the introduction and Arabic numerals for the main content.
Utilizing Bookmarks for Easy Navigation
Bookmarks in WPS can be a game-changer when it comes to navigating your document. By creating bookmarks for each chapter, you can easily jump to a specific section without scrolling through the entire document. Here's how to create bookmarks:
1. Select the chapter header you want to create a bookmark for.
2. Go to the Insert tab and click on Bookmark.\
3. Enter a name for the bookmark and click Add.\
4. Now, you can use the bookmark feature to jump to the desired chapter by clicking on the bookmark name in the Go To dialog box.
Ensuring Consistency Across the Document
Consistency is key when it comes to document formatting. To ensure that your chapter numbering remains consistent throughout the document, follow these tips:
1. Update Numbering Automatically: Whenever you add or remove a chapter, WPS will automatically update the numbering for you.
2. Use Styles: Apply styles to your chapter headers to maintain a consistent look and feel throughout the document.
3. Review and Proofread: Always review your document for any inconsistencies in chapter numbering or formatting.
Additional Tips for Efficient Document Creation
1. Use Templates: WPS offers a variety of templates that can help you create professional-looking documents in no time.
2. Collaborate with Others: Share your document with colleagues or friends and collaborate in real-time using WPS's built-in collaboration features.
3. Backup Your Work: Regularly save and backup your document to prevent data loss.
Conclusion:
Automatically numbering chapters in WPS is a simple yet effective way to enhance the readability and professionalism of your document. By following the steps outlined in this article, you can save time, ensure consistency, and create a well-structured document. Say goodbye to the hassle of manual numbering and embrace the convenience of WPS's automatic chapter numbering feature.











