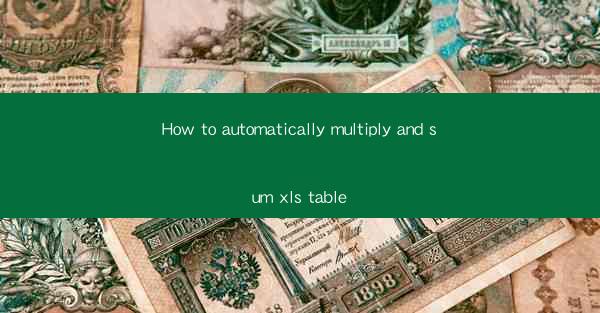
How to Automatically Multiply and Sum xls Table: A Comprehensive Guide
In today's fast-paced digital world, the ability to efficiently handle data is crucial for both personal and professional tasks. Excel, being one of the most widely used spreadsheet applications, offers a plethora of functionalities to simplify data manipulation. One such functionality is the automatic multiplication and summation of data in an Excel table. This article aims to provide a comprehensive guide on how to achieve this, thereby enhancing the productivity of users who deal with large datasets.
Understanding Excel Tables
Before diving into the specifics of multiplying and summing data in an Excel table, it's essential to understand what an Excel table is. An Excel table is a collection of related data organized in rows and columns. It provides a structured way to store and manipulate data, offering features like easy filtering, sorting, and formula application. Unlike regular ranges, tables are dynamic and can automatically expand or contract as data is added or removed.
Setting Up Your Excel Table
To begin with, you need to set up your Excel table. Here's a step-by-step guide:
1. Entering Data
Start by entering your data into Excel. Ensure that your data is organized in columns and rows. For example, if you're multiplying and summing sales data, you might have columns for product names, quantities, and prices.
2. Selecting Data
Once your data is entered, select the range that contains your data. To do this, click and drag your cursor over the cells that hold your data.
3. Creating a Table
With your data selected, go to the Home tab in the ribbon and click on Format as Table. Choose a table style that suits your preference.
4. Naming the Table
After creating the table, Excel will prompt you to name it. Choose a descriptive name that reflects the content of your table.
5. Adjusting Table Settings
Excel will display a dialog box with table settings. Make sure the range is correct and check the box for My table has headers. This will ensure that Excel recognizes the first row as headers for the columns.
6. Confirming Table Creation
Click OK to confirm the creation of your table. Excel will now format your data as a table, making it easier to work with.
Multiplying Data in an Excel Table
Once your table is set up, multiplying data is straightforward. Here's how to do it:
1. Selecting the Multiplication Cell
Identify the cell where you want the multiplication result to appear. This could be in a new column or row within your table.
2. Entering the Formula
Type the multiplication formula into the selected cell. For example, if you want to multiply the quantities and prices in two columns, the formula would be `=SUM([Column1][Column2])`.
3. Applying the Formula to the Entire Column
To apply the formula to the entire column, click on the cell with the formula and drag the fill handle (a small square at the bottom-right corner of the cell) down to the last row of your table.
Summing Data in an Excel Table
Summing data in an Excel table is equally simple. Here's how to do it:
1. Selecting the Sum Cell
Identify the cell where you want the summation result to appear. This could be in a new column or row within your table.
2. Entering the Formula
Type the summation formula into the selected cell. For example, if you want to sum the quantities in a column, the formula would be `=SUM([Column1])`.
3. Applying the Formula to the Entire Column
Similar to multiplying, click on the cell with the formula and drag the fill handle down to the last row of your table.
Advanced Features and Tips
Excel tables offer several advanced features and tips that can enhance your data manipulation:
1. Using Named Ranges
Create named ranges for your columns to make formulas more readable and easier to manage.
2. Applying Conditional Formatting
Use conditional formatting to highlight specific cells based on certain criteria, making your data more visually appealing and easier to interpret.
3. Using Power Query
Leverage Power Query to import, transform, and combine data from various sources, including other Excel tables.
4. Automating with Macros
Record and run macros to automate repetitive tasks, saving you time and effort.
Conclusion
In conclusion, automating the multiplication and summation of data in an Excel table is a valuable skill that can significantly enhance your data manipulation capabilities. By following the steps outlined in this guide, you can efficiently handle large datasets and make informed decisions based on accurate calculations. Whether you're a student, a professional, or a hobbyist, mastering these techniques will undoubtedly improve your productivity and efficiency in dealing with data. As technology continues to evolve, staying updated with Excel's advanced features will be key to staying ahead in the data-driven world.











