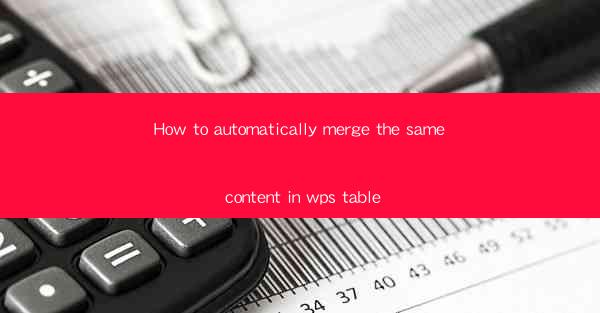
Introduction to Merging Duplicate Content in WPS Table
WPS Table, a powerful spreadsheet tool, is widely used for various data management tasks. One common challenge users face is dealing with duplicate content within their tables. Merging these duplicates can streamline data analysis and improve the overall efficiency of your work. In this article, we will guide you through the process of automatically merging the same content in WPS Table.
Understanding Duplicate Content in WPS Table
Duplicate content refers to identical or very similar data entries that appear more than once in a table. This can happen due to various reasons, such as data entry errors or merging of different datasets. Identifying and merging duplicates is crucial to maintain data integrity and accuracy.
Preparation Before Merging Duplicates
Before you start merging duplicates in WPS Table, it's essential to prepare your data. Here are a few steps to ensure a smooth merging process:
1. Open Your WPS Table Document: Load the table containing the duplicate content you want to merge.
2. Sort Your Data: Sorting the table based on the column that contains the duplicate content can make the merging process more efficient.
3. Highlight Duplicates: Use the highlight feature in WPS Table to visually identify duplicate entries.
Using the Find and Replace Function
WPS Table offers a powerful Find and Replace function that can help you locate and merge duplicates. Here's how to use it:
1. Select the Column: Click on the column that contains the duplicate content you want to merge.
2. Find and Replace: Go to the 'Edit' menu, select 'Find and Replace', and enter the content you want to find.
3. Merge Duplicates: Once the duplicates are found, you can choose to replace them with a unique identifier or simply delete the duplicates.
Utilizing the Advanced Filter Function
The Advanced Filter function in WPS Table allows you to filter out duplicates based on specific criteria. Here's how to use it:
1. Set Up the Filter: Go to the 'Data' menu, select 'Advanced Filter', and choose 'Copy to another location'.
2. Define Criteria: In the Advanced Filter dialog box, define the criteria for identifying duplicates. For example, you can filter out entries that have the same values in multiple columns.
3. Copy Unique Entries: The unique entries will be copied to a new location in your table, effectively removing duplicates.
Using Formulas to Identify and Merge Duplicates
If you are comfortable with formulas, you can use them to identify and merge duplicates in WPS Table. Here's an example using the COUNTIF function:
1. Create a Formula: In a new column, use the COUNTIF function to count the number of times each entry appears in the column containing duplicates.
2. Identify Duplicates: Entries with a count greater than one are duplicates.
3. Merge Duplicates: Once identified, you can merge these duplicates using the methods described earlier.
Using VBA to Automate the Merging Process
For users who are familiar with VBA (Visual Basic for Applications), automating the merging process can save a significant amount of time. Here's a basic VBA script to merge duplicates:
```vba
Sub MergeDuplicates()
Dim ws As Worksheet
Set ws = ActiveSheet
Dim rng As Range
Set rng = ws.UsedRange
Dim cell As Range
Dim lastRow As Long
lastRow = ws.Cells(ws.Rows.Count, A).End(xlUp).Row
Dim i As Long
For i = 2 To lastRow
If ws.Cells(i, 1).Value = ws.Cells(i - 1, 1).Value Then
ws.Cells(i, 1).Value = ws.Cells(i - 1, 1).Value & (Duplicate)\
End If
Next i
End Sub
```
Conclusion
Merging duplicate content in WPS Table is a crucial step in maintaining data integrity and efficiency. By following the methods outlined in this article, you can effectively identify and merge duplicates, ensuring that your data is accurate and up-to-date. Whether you choose to use the built-in functions, formulas, or VBA scripts, the key is to understand your data and select the method that best suits your needs.











