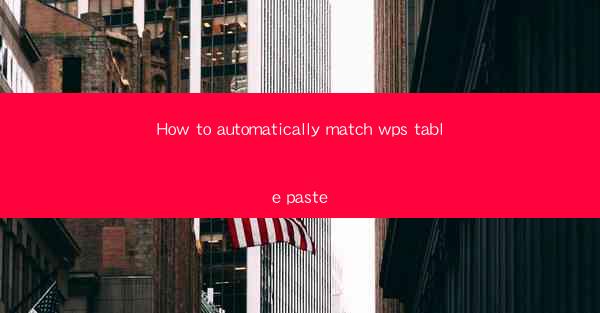
Introduction to Automatic Table Matching in WPS
In the world of document processing, tables are a common feature used to organize and present data. When working with WPS, a popular office suite, the ability to automatically match tables can greatly enhance productivity. This article will guide you through the process of setting up and using the automatic table matching feature in WPS, ensuring that your tables are consistently formatted and aligned.
Understanding the Automatic Table Matching Feature
The automatic table matching feature in WPS allows users to quickly and accurately match tables that have been copied from different sources. This feature is particularly useful when dealing with tables from external documents or when merging data from multiple sources. It ensures that the tables are aligned correctly and that the data is easily readable.
Prerequisites for Using Automatic Table Matching
Before you can start using the automatic table matching feature, there are a few prerequisites to consider:
1. Ensure that you are using a compatible version of WPS.
2. Have the tables you want to match ready in your document.
3. Make sure that the tables have similar structures, such as the same number of columns and rows.
Accessing the Automatic Table Matching Tool
To access the automatic table matching tool in WPS, follow these steps:
1. Open your document in WPS.
2. Select the table you want to match.
3. Go to the Table tab in the ribbon menu.
4. Look for the Merge Tables option and click on it.
Matching Tables Step by Step
Once you have accessed the automatic table matching tool, follow these steps to match your tables:
1. In the Merge Tables dialog box, you will see a list of available tables.
2. Select the table you want to match from the list.
3. Click on the Match button to start the matching process.
4. WPS will automatically align the tables based on their structure.
5. Review the matched tables to ensure they are correctly aligned.
Customizing the Table Matching Settings
WPS provides several customization options for the automatic table matching feature:
1. You can specify the matching criteria, such as the number of columns and rows.
2. Adjust the alignment settings to ensure the tables are perfectly matched.
3. Enable or disable specific features, such as automatic row height adjustment or column width matching.
Common Issues and Solutions
While using the automatic table matching feature, you may encounter some common issues. Here are a few solutions to help you overcome them:
1. If the tables are not matching correctly, double-check that they have the same structure.
2. If the tables are not aligning as expected, try adjusting the alignment settings.
3. If you encounter any errors, ensure that you are using a compatible version of WPS and that your system meets the necessary requirements.
Conclusion
The automatic table matching feature in WPS is a powerful tool that can save you time and effort when working with tables. By following the steps outlined in this article, you can easily match tables and ensure that your documents are consistently formatted. Whether you are a student, professional, or just someone who needs to work with tables regularly, the automatic table matching feature in WPS is a valuable addition to your document processing toolkit.











