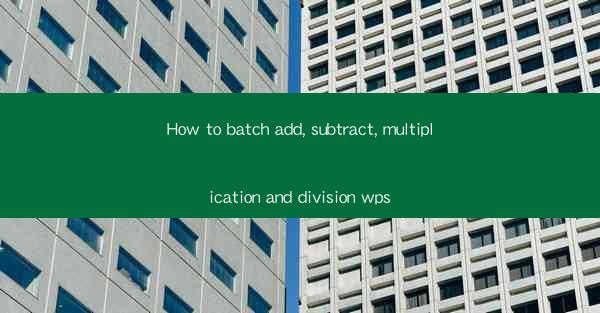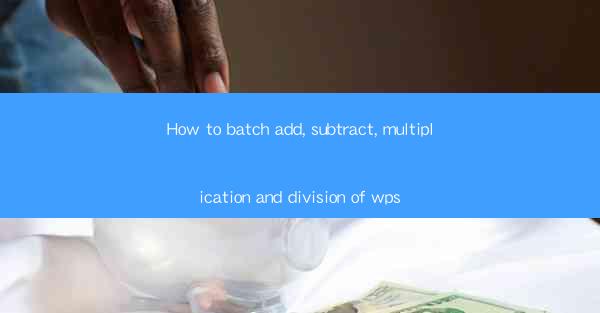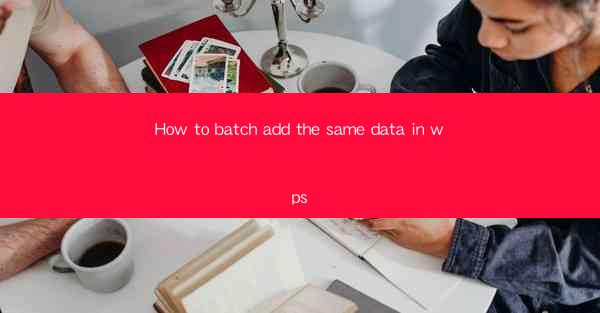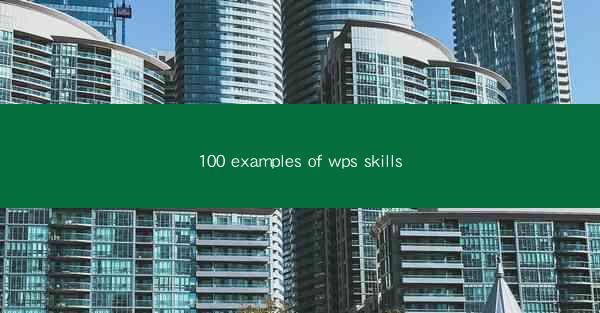
WPS Office is a versatile office suite that offers a range of powerful tools for document creation, editing, and management. Whether you're a student, professional, or casual user, mastering WPS skills can significantly enhance your productivity and efficiency. In this article, we will explore 100 examples of WPS skills that can help you become a proficient user.
Basic Document Creation and Formatting
1. Creating a New Document: Learn how to open WPS Writer and start a new document from scratch.
2. Saving and Naming Files: Understand the importance of saving your work regularly and how to name your files effectively.
3. Formatting Text: Master the basics of formatting text, including font size, style, and color.
4. Using Styles: Utilize styles to quickly apply formatting to your text and maintain consistency throughout your document.
5. Inserting Headings and Subheadings: Organize your content with headings and subheadings for better readability.
6. Creating Bullets and Numbered Lists: Add structure to your content with bullet points and numbered lists.
Advanced Formatting Techniques
7. Using Tables: Learn how to create and format tables for organizing data and text.
8. Inserting Images and Charts: Enhance your document with images and charts to illustrate your points.
9. Adjusting Page Layout: Customize the page layout, including margins, page size, and orientation.
10. Adding Watermarks: Add a watermark to your document for privacy or branding purposes.
11. Using Templates: Save time by using pre-designed templates for different types of documents.
12. Collaborating with Others: Share your document with others and collaborate in real-time using WPS's collaboration features.
Editing and Proofreading
13. Finding and Replacing Text: Use the find and replace function to quickly locate and modify text.
14. Using Track Changes: Track changes made by others or yourself to review and accept or reject edits.
15. Adding Comments: Insert comments to provide feedback or ask questions within your document.
16. Spell and Grammar Check: Utilize the built-in spell and grammar check to ensure your document is error-free.
17. Using AutoCorrect: Customize AutoCorrect to automatically fix common typing errors.
18. Converting Text to Tables: Convert large blocks of text to tables for easier management and analysis.
19. Splitting and Merging Cells: Learn how to split and merge cells in tables for precise formatting.
20. Using Find and Replace with Wildcards: Perform advanced searches and replacements using wildcard characters.
Working with Images and Objects
21. Inserting and Formatting Images: Insert images from your computer or online sources and format them to fit your document.
22. Using Shape Tools: Create and format shapes to add visual interest to your document.
23. Adding Text to Images: Add text to images for captions or annotations.
24. Using SmartArt: Insert SmartArt graphics to visually represent information.
25. Adjusting Image Properties: Modify image properties such as size, position, and transparency.
26. Creating and Editing Charts: Create and edit charts to present data visually.
27. Inserting and Formatting Symbols: Insert and format symbols for mathematical or scientific content.
Advanced Features for Power Users
28. Using Mail Merge: Create personalized documents for mass mailings or other bulk communications.
29. Creating Forms: Design forms within your documents for data collection or surveys.
30. Using Macros: Record and run macros to automate repetitive tasks.
31. Using Fields: Insert fields to dynamically update content, such as dates or document properties.
32. Creating Indexes and Tables of Contents: Generate indexes and tables of contents for longer documents.
33. Using Endnotes and Footnotes: Add endnotes and footnotes for additional information or references.
34. Using Headers and Footers: Add headers and footers for document titles, page numbers, and other information.
35. Using Bookmarks: Create bookmarks to easily navigate and link to specific sections of your document.
Collaboration and Sharing
36. Real-time Collaboration: Work on documents simultaneously with others using WPS's real-time collaboration features.
37. Sharing Documents: Share your documents with others via email, cloud storage, or social media.
38. Commenting and Reviewing: Leave comments and conduct reviews on shared documents.
39. Using Cloud Storage: Store your documents in the cloud for easy access from any device.
40. Using Templates for Common Document Types: Utilize templates for common document types like resumes, letters, and reports.
41. Creating and Managing Templates: Customize and manage your own templates for repeated use.
42. Using Formulas and Functions: Apply formulas and functions to perform calculations and data analysis.
43. Creating and Using Tables of Authorities: Organize legal references in a table of authorities for legal documents.
44. Using Headers and Footers for Page Numbers and Headers: Add page numbers and headers to documents for easy navigation.
45. Using Bookmarks for Quick Navigation: Create bookmarks for quick navigation to specific sections of your document.
Conclusion
Mastering WPS skills can greatly enhance your ability to create, edit, and manage documents efficiently. By familiarizing yourself with these 100 examples of WPS skills, you'll be well on your way to becoming a proficient user. Whether you're a student, professional, or hobbyist, the versatility and power of WPS Office can help you achieve your goals.