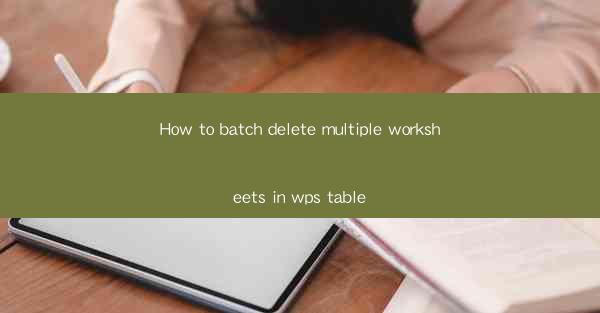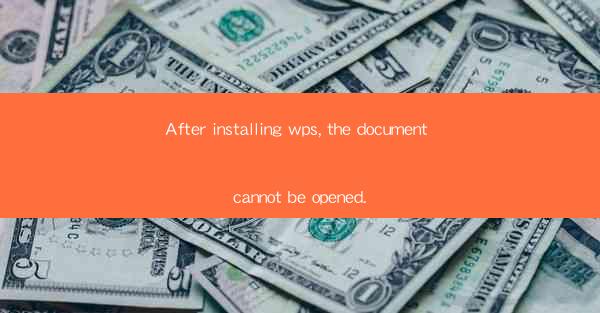
After Installing WPS, the Document Cannot Be Opened: A Comprehensive Guide
Introduction
The transition from one office suite to another can sometimes be fraught with unexpected challenges. One common issue faced by users after installing WPS Office is the inability to open certain documents. This article aims to delve into the various reasons behind this problem, offering insights and potential solutions to help users overcome this hurdle. By understanding the complexities involved, we can ensure a smoother experience when migrating to WPS Office.
Incompatible File Formats
File Format Incompatibility
One of the primary reasons for the inability to open documents after installing WPS Office is file format incompatibility. WPS Office, while compatible with many common file formats, may not support certain proprietary or less common formats. For instance, documents created using Microsoft Word's .docm or .docx formats might not open correctly in WPS Office if the latter is not updated to the latest version or lacks specific compatibility patches.
Understanding File Formats
To address this issue, it is crucial to understand the file formats involved. Microsoft Word documents can be saved in various formats, including .doc, .docx, and .docm. The .docm format is the newer version, which includes macro capabilities. WPS Office typically supports .doc and .docx formats, but not always .docm. Users should ensure that their documents are saved in a compatible format before attempting to open them in WPS Office.
Updating WPS Office
To resolve file format compatibility issues, users should update their WPS Office to the latest version. Newer versions often include updates that enhance compatibility with various file formats. Additionally, WPS Office provides a compatibility mode that allows users to open and edit documents created in older versions of Microsoft Office.
Corrupted Files
Corrupted Document Files
Another common reason for the inability to open documents after installing WPS Office is file corruption. Corrupted files can result from various factors, including software errors, hardware malfunctions, or incomplete file transfers.
Identifying Corrupted Files
To identify corrupted files, users can attempt to open the document in WPS Office and observe if it crashes or displays error messages. If the document opens but appears to be missing content or has formatting issues, it may also be corrupted.
Repairing Corrupted Files
In some cases, corrupted files can be repaired using built-in tools or third-party software. WPS Office offers a built-in document repair tool that can attempt to recover data from corrupted files. Additionally, users can try opening the document in an alternative office suite, such as Microsoft Word, to see if it can be repaired there.
Missing Fonts
Missing Fonts
Documents often rely on specific fonts to maintain their visual appearance. If these fonts are missing from the system after installing WPS Office, the document may not open correctly or may display with missing characters.
Checking for Missing Fonts
To check for missing fonts, users can open the document in WPS Office and observe if any text appears as a series of boxes or symbols. This indicates that the font used in the document is not available on the system.
Installing Missing Fonts
To resolve this issue, users should install the missing fonts on their system. This can be done by downloading the font files from a reputable source and installing them through the system's font management settings. Alternatively, users can replace the missing fonts with similar ones that are already installed on their system.
Software Conflicts
Software Conflicts
Software conflicts can arise when multiple office suites are installed on the same system. This can lead to compatibility issues and prevent documents from opening correctly in WPS Office.
Identifying Software Conflicts
To identify software conflicts, users can attempt to open the document in WPS Office while other office suites are uninstalled or disabled. If the document opens successfully, it indicates that a software conflict was the cause of the issue.
Resolving Software Conflicts
To resolve software conflicts, users should uninstall any unnecessary office suites and ensure that only one office suite is installed on their system. It is also advisable to update all office suites to the latest versions to minimize compatibility issues.
System Errors
System Errors
System errors can occur due to various reasons, including outdated drivers, malware infections, or insufficient system resources. These errors can prevent documents from opening in WPS Office.
Diagnosing System Errors
To diagnose system errors, users can run a system scan using an antivirus program to check for malware infections. They can also check for outdated drivers and update them accordingly. Additionally, users should ensure that their system has enough memory and processing power to handle office suite operations.
Troubleshooting System Errors
To troubleshoot system errors, users can try running WPS Office in safe mode, which loads the program with minimal extensions and add-ons. This can help identify if a specific extension or add-on is causing the issue. Users can also try performing a system restore to a previous point where the document opened successfully.
User Permissions
User Permissions
In some cases, the inability to open documents in WPS Office may be due to user permissions. If the document is located on a network drive or a shared folder, the user may not have the necessary permissions to access it.
Checking User Permissions
To check user permissions, users should navigate to the document's location and verify their access rights. If they do not have read or write permissions, they may need to contact the administrator or the person who owns the document to adjust the permissions.
Adjusting User Permissions
To adjust user permissions, users can right-click on the document, select Properties, and navigate to the Security tab. From there, they can modify the permissions for their user account or group.
Hardware Issues
Hardware Issues
Hardware issues, such as a failing hard drive or a faulty RAM module, can also prevent documents from opening in WPS Office. These issues can lead to data corruption or system instability.
Diagnosing Hardware Issues
To diagnose hardware issues, users can run a disk check utility to scan their hard drive for errors. They can also test their RAM using a memory diagnostic tool to ensure it is functioning correctly.
Replacing Faulty Hardware
If hardware issues are identified, users may need to replace the faulty components. This can involve replacing the hard drive, RAM module, or other hardware components. It is advisable to seek professional assistance for hardware repairs.
Conclusion
In conclusion, the inability to open documents after installing WPS Office can be caused by a variety of factors, ranging from file format incompatibility to hardware issues. By understanding these potential causes and implementing the suggested solutions, users can overcome this challenge and continue working with their documents seamlessly. It is important to regularly update software, maintain system health, and ensure proper user permissions to prevent such issues from occurring in the future.