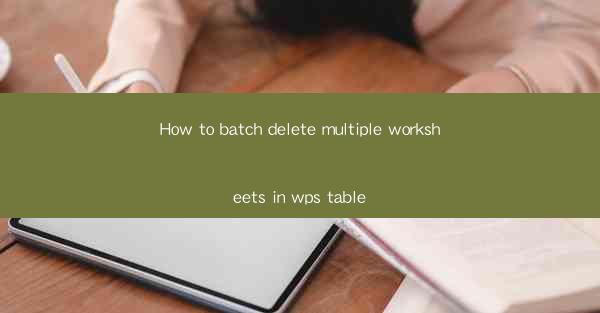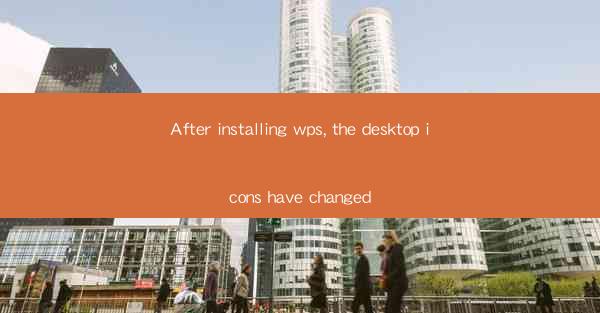
Introduction to WPS Installation
After successfully installing WPS, a popular office suite alternative to Microsoft Office, users often encounter a change in their desktop icons. This article aims to explore the reasons behind this change and provide solutions to restore or manage the desktop icon layout.
Understanding the Change in Desktop Icons
Upon installing WPS, users may notice that their desktop icons have been rearranged or that new icons related to WPS applications have been added. This is due to the installation process, which typically places shortcuts to WPS applications on the desktop for easy access.
Reasons for the Desktop Icon Change
There are several reasons why the desktop icon layout changes after installing WPS:
1. Default Installation Settings: During the installation, WPS may be set to automatically add shortcuts to the desktop.
2. Custom Installation: If a user selects custom installation options, they might have inadvertently checked a box to place WPS icons on the desktop.
3. Third-Party Software: Sometimes, third-party software installed alongside WPS can modify the desktop icon layout.
Restoring the Original Desktop Icon Layout
If you prefer to restore the original desktop icon layout, here are some steps you can follow:
1. Remove WPS Shortcuts: Right-click on each WPS shortcut and select Delete to remove them from the desktop.
2. Uninstall WPS: If the shortcuts are not removable, you may need to uninstall WPS completely and then reinstall it, ensuring that you do not check any boxes related to desktop icons during the installation process.
3. Use System Restore: If you have a system restore point before the installation of WPS, you can use it to revert your system to a previous state where the desktop icons were not changed.
Managing Desktop Icons After WPS Installation
If you prefer to keep the WPS icons on your desktop but want to maintain a clean and organized layout, consider the following tips:
1. Group Icons: Create a folder on the desktop and move all WPS icons into it. This keeps your desktop tidy while still providing easy access to the applications.
2. Customize Icon Size: Adjust the icon size to make your desktop more visually appealing and easier to navigate.
3. Use Desktop Icons Folder: If you want to keep the WPS icons separate from other desktop icons, you can create a new folder named WPS and place the shortcuts inside it.
Preventing Future Changes to Desktop Icons
To prevent future changes to your desktop icon layout after installing new software, follow these precautions:
1. Custom Installation: Always choose the custom installation option and carefully review the checkboxes to avoid adding unnecessary shortcuts to the desktop.
2. Read Software EULAs: Before installing any software, read the End User License Agreement (EULA) to understand what permissions the software requires.
3. Use Antivirus Software: Keep your antivirus software updated to detect and prevent malicious software that might change your desktop icon layout.
Conclusion
The change in desktop icons after installing WPS is a common occurrence that can be easily managed. By understanding the reasons behind the change and following the steps outlined in this article, users can restore their preferred desktop layout or maintain an organized workspace with WPS applications readily accessible.