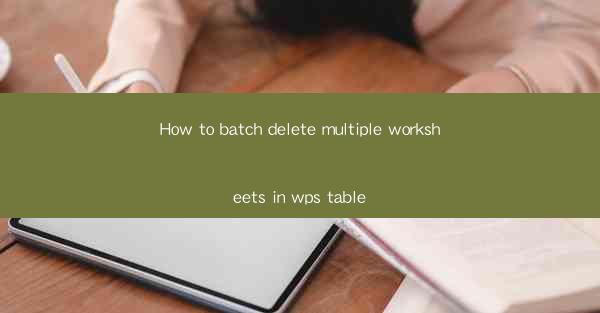After installing WPS, users often encounter the issue of Excel not being able to open. This article delves into the possible causes and solutions for this problem, covering aspects such as software conflicts, file corruption, system settings, and more. By understanding these factors, users can effectively troubleshoot and resolve the issue, ensuring smooth operation of their Excel applications.
---
Introduction
The integration of WPS, a popular office suite, into the daily workflow of many users has become increasingly common. However, a common issue that arises after installing WPS is the inability to open Excel files. This article aims to explore the potential reasons behind this problem and provide practical solutions to help users regain access to their Excel documents.
Software Conflicts
One of the primary reasons for Excel not opening after installing WPS is software conflicts. When two office suites are installed on the same system, they may compete for system resources and file associations. This can lead to Excel being unable to recognize or open files. Here are a few steps to address this issue:
1. Check for Conflicting Software: Identify any other office suites or applications that might be causing conflicts. Uninstalling these programs can sometimes resolve the issue.
2. Update WPS and Excel: Ensure that both WPS and Excel are updated to their latest versions. Updates often include bug fixes and compatibility improvements that can resolve conflicts.
3. Change File Associations: Manually change the file associations to ensure that Excel is set as the default program for opening Excel files. This can be done by right-clicking on an Excel file and selecting Open with, then choosing Excel from the list of available programs.
File Corruption
File corruption can also prevent Excel from opening after installing WPS. This can occur due to various reasons, such as incomplete file downloads, abrupt shutdowns, or software errors. Here are some ways to address file corruption:
1. Use the Open and Repair Feature: Excel has a built-in feature that can attempt to repair corrupted files. Open Excel, go to the File menu, select Open, and then click on the Open and Repair option.
2. Scan for Viruses: Run a full system scan using an antivirus program to check for malware that might have corrupted the Excel file.
3. Create a New File: If the file is crucial, try creating a new Excel file and manually entering the data from the corrupted file. This can be a time-consuming process but ensures that the data is preserved.
System Settings
Incorrect system settings can also lead to Excel not opening after installing WPS. Here are some system settings to check and adjust:
1. Check Compatibility Mode: Ensure that the Excel file is not set to open in compatibility mode, which can cause issues with newer versions of Excel. Right-click on the file, select Properties, go to the Compatibility tab, and uncheck the compatibility mode box.
2. Check User Account Control (UAC): If UAC is enabled, it might prevent Excel from opening. Temporarily disable UAC to see if it resolves the issue.
3. Check System Date and Time: Ensure that the system date and time are correct. Incorrect settings can sometimes cause compatibility issues with certain applications.
Hardware Issues
Hardware-related problems can also prevent Excel from opening. Here are a few hardware aspects to consider:
1. Check Disk Space: Ensure that there is enough disk space on the drive where Excel is installed. Insufficient disk space can prevent the application from running properly.
2. Check Memory (RAM): If your system has low RAM, it might struggle to open large Excel files. Check the system's RAM usage and consider upgrading if necessary.
3. Check for Hardware Failures: In rare cases, hardware failures such as a failing hard drive or RAM can cause Excel to not open. Run a hardware diagnostic tool to check for any potential issues.
Conclusion
After installing WPS, encountering the issue of Excel not being able to open can be frustrating. However, by understanding the various factors that can lead to this problem, users can take appropriate steps to resolve it. Whether it's software conflicts, file corruption, system settings, or hardware issues, this article has provided a comprehensive guide to troubleshooting and fixing the problem. By following the outlined steps, users can ensure that their Excel applications run smoothly and efficiently.