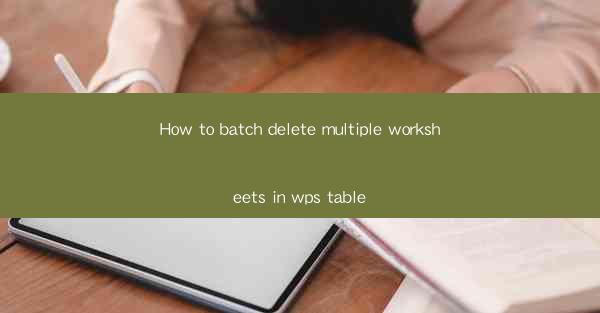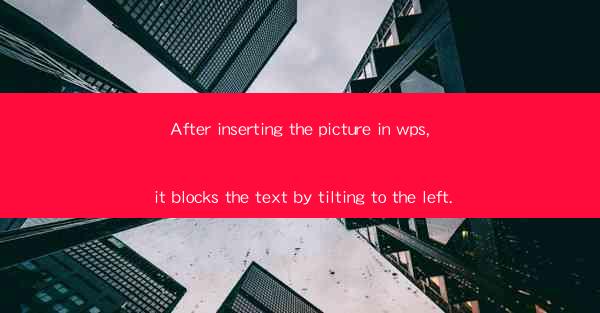
After inserting a picture into a WPS document, many users encounter an issue where the text is blocked by the picture, which tilts to the left. This can be a frustrating problem, especially when trying to create a professional-looking document. In this article, we will explore the reasons behind this issue and provide solutions to fix it.
Understanding the Problem
The problem of text being blocked by a tilted picture in WPS can occur due to several reasons. It might be a result of incorrect alignment settings, formatting issues, or even a bug within the software. Understanding the root cause is the first step towards resolving the problem effectively.
Incorrect Alignment Settings
One of the most common reasons for the text being blocked by a tilted picture is incorrect alignment settings. When a picture is inserted into a document, it is usually aligned to the left, center, or right. If the alignment is set to left, and the text box is not adjusted accordingly, the text will be blocked by the tilted picture.
Adjusting Alignment
To fix the issue, you can start by adjusting the alignment of the text box. Here’s how you can do it:
1. Select the text box that contains the tilted picture.
2. Click on the Format tab in the ribbon.
3. Look for the Alignment group and select the desired alignment option (e.g., center, right).
4. The text should now flow around the picture without being blocked.
Formatting Issues
Another reason for the text being blocked could be formatting issues. If the text box or the picture has formatting that conflicts with each other, it can lead to the text being blocked. Here’s how to check for formatting issues:
1. Select the text box and the picture.
2. Go to the Format tab in the ribbon.
3. Look for the Properties group and click on Properties.\
4. In the Properties dialog box, check the formatting settings for both the text box and the picture.
5. Make sure that the formatting is consistent and does not conflict with each other.
Using Text Wrapping
Text wrapping is a feature in WPS that allows text to flow around an object, such as a picture. If the text wrapping is not set correctly, it can cause the text to be blocked by the tilted picture. Here’s how to adjust text wrapping:
1. Select the text box and the picture.
2. Go to the Format tab in the ribbon.
3. Look for the Text Wrapping group and select the desired wrapping option (e.g., square, tight, through).
4. The text should now wrap around the picture properly.
Using the Drawing Tools
The drawing tools in WPS provide additional options for manipulating pictures and text boxes. If the standard alignment and text wrapping options do not resolve the issue, you can try using the drawing tools to adjust the picture and text box positions manually.
1. Select the text box and the picture.
2. Go to the Drawing Tools tab in the ribbon.
3. Use the Arrange group to move, rotate, or resize the picture and text box as needed.
4. Adjust the text wrapping settings again to ensure the text flows around the picture correctly.
Updating WPS
Sometimes, the issue of text being blocked by a tilted picture in WPS can be resolved by updating the software to the latest version. Software updates often include bug fixes and improvements that can address common issues like this one.
1. Open WPS and go to Help > Check for Updates.\
2. If an update is available, follow the prompts to install it.
3. Restart WPS and try inserting the picture again to see if the issue persists.
Conclusion
The problem of text being blocked by a tilted picture in WPS can be caused by various factors, including alignment settings, formatting issues, and text wrapping. By following the steps outlined in this article, you should be able to resolve the issue and create a well-formatted document. If the problem persists, consider seeking support from the WPS community or official support channels.