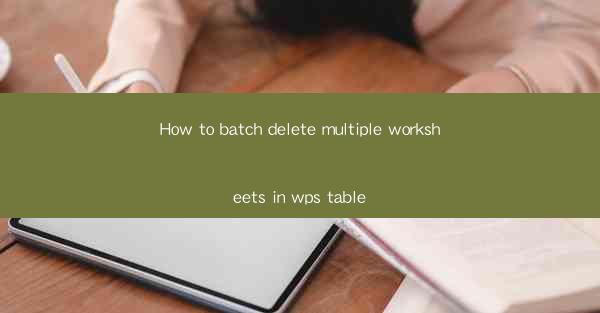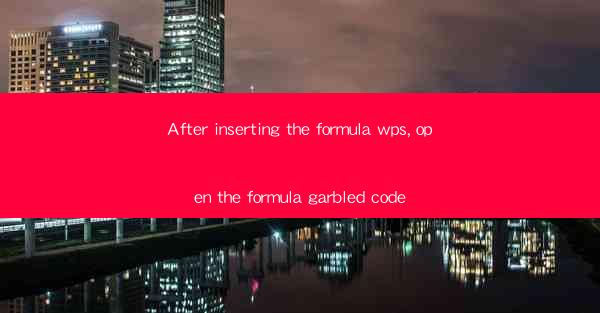
Introduction to WPS Formula Insertion
After inserting the formula in WPS, users often encounter a common issue where the formula appears garbled. This can be frustrating, especially when working on important documents. In this article, we will explore the reasons behind this problem and provide solutions to help you resolve the garbled code issue.
Understanding the WPS Formula Editor
WPS, a popular office suite, includes a powerful formula editor that allows users to insert mathematical formulas into documents. The editor supports various types of formulas, including algebraic expressions, statistical functions, and more. However, the complexity of the formula editor can sometimes lead to encoding issues, causing the formula to appear garbled.
Common Causes of Garbled Formula Code
1. Incorrect Encoding: One of the most common reasons for garbled formula code is incorrect encoding settings. WPS uses different encoding formats, such as UTF-8, UTF-16, and GBK, depending on the region and system settings.
2. File Corruption: Sometimes, the formula file may become corrupted due to software errors, power outages, or other issues, leading to the garbled appearance.
3. Incompatible Font: The font used in the document may not support the characters required for the formula, resulting in garbled text.
4. Outdated WPS Version: An outdated version of WPS may lack the necessary updates to handle certain types of formulas correctly, leading to garbled code.
5. Incorrect Copy and Paste: When copying and pasting formulas from other sources, there might be hidden formatting or encoding issues that cause the garbled appearance.
Solutions to Resolve Garbled Formula Code
1. Check Encoding Settings: Ensure that the document is saved with the correct encoding format. You can do this by going to File > Save As and selecting the appropriate encoding option.
2. Recreate the Formula: If the formula is garbled, try recreating it using the formula editor. This can help eliminate any hidden formatting issues.
3. Update WPS: Make sure you are using the latest version of WPS. Older versions may have bugs or compatibility issues that can cause garbled code.
4. Change Font: If the font is incompatible with the formula, try changing the font to one that supports the required characters.
5. Use Unicode Characters: When inserting formulas, use Unicode characters instead of ASCII or other encoding formats. This can help ensure that the formula appears correctly across different systems.
6. Check for File Corruption: If the formula file is corrupted, try opening it in a different text editor or office suite to see if the issue persists. If it does, you may need to create a new document and re-enter the formula.
Preventive Measures
To prevent future occurrences of garbled formula code, consider the following measures:
1. Regularly Update WPS: Keeping your WPS software up to date can help avoid compatibility issues and bugs that may cause garbled code.
2. Use Standard Encoding: Save your documents using standard encoding formats like UTF-8 to ensure compatibility across different systems.
3. Backup Important Documents: Regularly backup your documents to prevent data loss and corruption.
4. Test Formulas in Different Environments: Before finalizing a document with complex formulas, test it in different environments to ensure it appears correctly.
Conclusion
Garbled formula code in WPS can be a challenging issue, but with the right knowledge and tools, it can be resolved. By understanding the common causes and following the suggested solutions, you can ensure that your formulas appear correctly in your documents. Remember to keep your software updated and use standard encoding formats to prevent future occurrences of this problem.