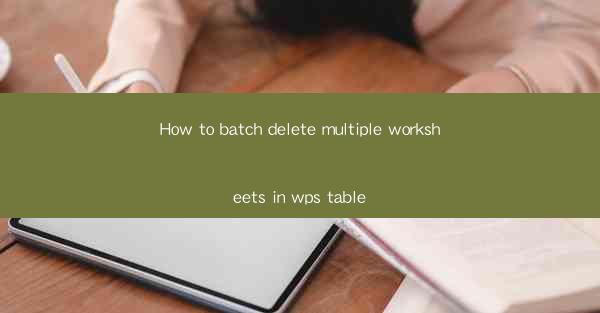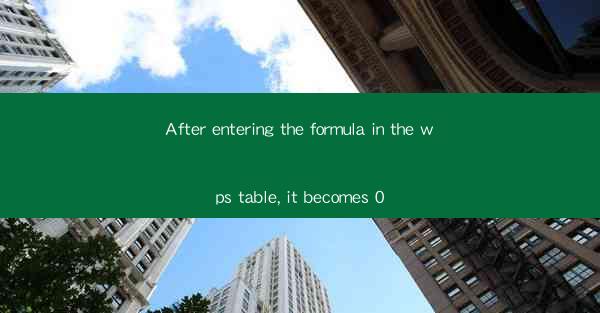
After entering a formula in the WPS table, it is not uncommon to encounter the issue where the result is displayed as 0. This can be a frustrating experience, especially when you are expecting a different outcome. In this article, we will explore the possible reasons behind this problem and provide solutions to help you resolve it.
Understanding the Formula
Before diving into the reasons why the formula in your WPS table is returning 0, it is important to understand the formula itself. A formula in WPS table is an expression that performs calculations using values in your table. It can be as simple as adding two numbers or as complex as performing statistical analysis. To identify the issue, you need to carefully review the formula and check for any errors or inconsistencies.
1. Incorrect Cell References
One of the most common reasons for the formula returning 0 is incorrect cell references. Ensure that you have correctly referenced the cells you intend to use in the formula. For example, if you are trying to add the values in cells A1 and B1, your formula should be =A1+B1. Double-check that the cell references are accurate and match the cells you intended to use.
2. Missing or Incorrect Functions
Another reason for the formula returning 0 is the use of missing or incorrect functions. WPS table offers a wide range of functions that can be used in formulas, such as SUM, AVERAGE, MIN, MAX, and many more. Make sure you are using the correct function for your calculation. For instance, if you want to find the sum of a range of cells, you should use the SUM function, not the addition operator.
3. Data Type Mismatch
A data type mismatch can also cause the formula to return 0. Ensure that the data types of the cells you are using in the formula are compatible. For example, if you are trying to add a number and a text value, the result will be 0. Make sure that all the values in the formula are of the same data type, such as all numbers or all text.
4. Zero Values in the Formula
If any of the cells involved in the formula contain zero values, the result will naturally be 0. Check the cells you are referencing in the formula and ensure that they do not contain zero values. If you need to exclude zero values from the calculation, you can use the IF function to check for zero values and return a different result accordingly.
5. Formula Errors
Sometimes, the formula itself may contain errors. These errors can be caused by typos, missing parentheses, or incorrect syntax. Carefully review the formula and check for any errors. Use the formula auditing tools in WPS table, such as the Trace Precedents and Trace Dependents features, to identify any issues in the formula.
6. Updating the Formula
If you have made changes to the data in your table and the formula is still returning 0, it may be necessary to update the formula. This can be done by selecting the formula cell and pressing F2 to enter edit mode. Make any necessary changes to the formula and press Enter to apply the changes. This will ensure that the formula reflects the updated data in your table.
Conclusion
In conclusion, encountering a formula that returns 0 in the WPS table can be a challenging issue. However, by carefully reviewing the formula, checking for errors, and ensuring that the data types are compatible, you can resolve this problem. Remember to use the correct functions, verify the cell references, and update the formula as needed. With these tips in mind, you will be able to overcome the issue of the formula returning 0 and achieve the desired results in your WPS table calculations.