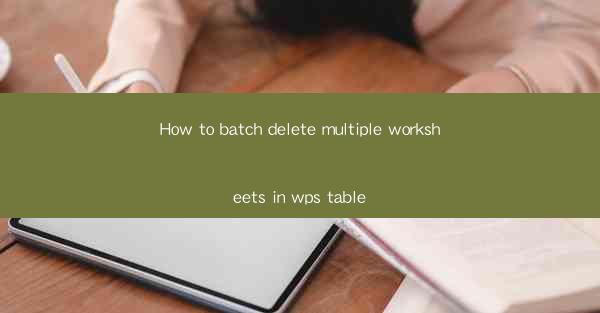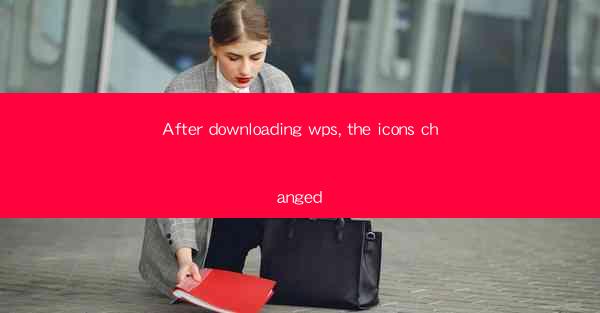
Introduction to WPS Download and Installation
After downloading WPS Office, a popular alternative to Microsoft Office, users often encounter a common issue: the icons on their desktop or start menu have changed. This article aims to explore the reasons behind this change and provide solutions to restore the original icons.
Understanding WPS Office
WPS Office is a comprehensive office suite that includes word processing, spreadsheet, and presentation tools. It is known for its user-friendly interface and compatibility with Microsoft Office formats. However, like any software, it can sometimes encounter issues during installation or updates.
Why Do Icons Change After Downloading WPS?
The icons on your desktop or start menu may change after downloading WPS due to several reasons:
1. Default Icon Settings: WPS Office might have its own set of default icons that replace the original ones during installation.
2. Corrupted Installation: If the installation process was interrupted or corrupted, it might lead to the replacement of icons.
3. Third-Party Software Conflicts: Sometimes, other software installed on your system might interfere with the WPS installation and change the icons.
4. Customization Options: Users might have accidentally changed the icons through customization settings.
Restoring Original Icons
If you wish to restore the original icons after downloading WPS, follow these steps:
Method 1: Uninstall and Reinstall WPS
1. Open the Control Panel on your Windows computer.
2. Go to Programs and Features.
3. Find WPS Office in the list of installed programs.
4. Select it and click on Uninstall.
5. Follow the prompts to completely remove WPS from your system.
6. Restart your computer.
7. Go to the WPS Office website and download the latest version.
8. Install it following the on-screen instructions.
Method 2: Manually Change Icons
1. Right-click on the WPS icon and select Properties.
2. Go to the Shortcut tab.
3. Click on the Change Icon button.
4. In the dialog box, navigate to the location of the original WPS icon file (usually found in the installation directory).
5. Select the desired icon and click OK.
6. Click Apply and then OK to save the changes.
Preventing Icon Changes in the Future
To prevent icon changes after downloading WPS in the future, consider the following tips:
1. Customize Installation: During the installation process, choose the custom installation option and deselect any additional software that might change your icons.
2. Update Regularly: Keep your WPS Office suite updated to the latest version to avoid compatibility issues and icon changes.
3. Use a System Restore Point: Before installing new software, create a system restore point. This allows you to revert to a previous state if any issues arise.
Seeking Technical Support
If the above methods do not resolve the issue, it is advisable to seek technical support from WPS Office. You can visit their official website, contact their customer service, or join their community forums for assistance.
Conclusion
After downloading WPS Office, encountering changed icons can be frustrating. However, by understanding the reasons behind this change and following the provided solutions, users can easily restore their original icons. Remember to keep your software updated and seek professional help if needed.