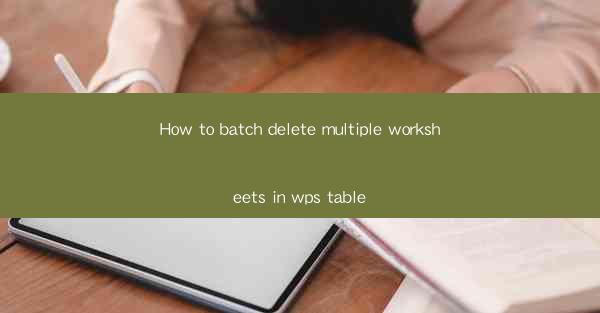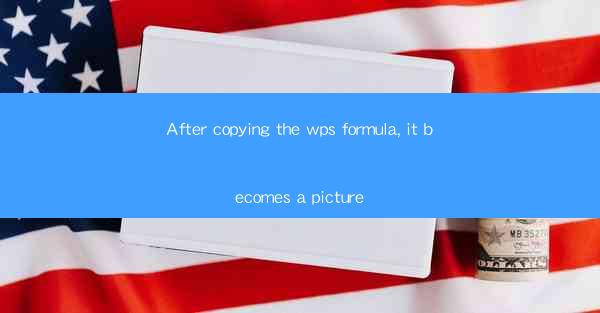
Introduction to WPS Formula Copying
The WPS formula copying feature is a fundamental tool in the WPS office suite, which is widely used for creating and managing spreadsheets. This feature allows users to copy formulas from one cell to another, saving time and reducing the likelihood of errors. In this article, we will delve into various aspects of copying WPS formulas and how it can be transformed into a picture.
Understanding WPS Formulas
Before we can discuss the process of copying WPS formulas, it is essential to understand what a formula is. A formula in WPS is an expression that operates on values in a range of cell addresses and returns a result. These formulas can be simple, like addition or subtraction, or complex, involving functions and logical operations. Understanding the basics of WPS formulas is crucial for effectively using the copying feature.
Copying Formulas in WPS
To copy a formula in WPS, follow these simple steps:
1. Select the cell containing the formula you want to copy.
2. Click on the lower-right corner of the selected cell to activate the fill handle.
3. Drag the fill handle to the cells where you want to copy the formula.
4. Release the mouse button to apply the formula to the new cells.
Dynamic Range and Absolute References
When copying formulas, it is important to consider the dynamic range and absolute references. Dynamic ranges adjust automatically when cells are inserted or deleted, while absolute references remain constant. Understanding how to use these features can prevent errors and ensure that your formulas work correctly after copying.
Transforming Formulas into Pictures
Once you have copied a formula and applied it to multiple cells, you might want to transform it into a picture. This can be useful for presentations or when you want to visualize the formula's results. Here's how to do it:
1. Select the range of cells containing the formula.
2. Go to the Insert tab in the ribbon.
3. Click on Picture and choose From File.\
4. Select the image file you want to use as the background for the formula.
5. Adjust the image size and position as needed.
Customizing the Picture
After transforming the formula into a picture, you can customize it further to suit your needs:
1. Right-click on the picture and select Format Picture.\
2. In the Picture Format tab, you can adjust the picture's size, color, and transparency.
3. You can also add borders, shadows, and other effects to enhance the visual appeal.
Using Formulas in Pictures for Presentations
Transforming formulas into pictures can be particularly beneficial for presentations. It allows you to display complex calculations in a visually appealing manner, making it easier for your audience to understand the data. Here are some tips for using formulas in pictures for presentations:
1. Choose a clear and legible font for the formula text.
2. Ensure that the background color of the picture complements the text color.
3. Keep the image size proportional to the slide to maintain a balanced appearance.
Collaboration and Sharing
When working with others on a project, you may need to share the formulas and their visual representations. WPS allows you to easily collaborate and share your work:
1. Save your WPS document to a cloud storage service like OneDrive or Google Drive.
2. Share the document with your colleagues by generating a shareable link.
3. They can view, edit, or comment on the document directly from their web browsers.
Advanced Features and Tips
WPS offers several advanced features and tips that can enhance your formula copying and picture transformation experience:
1. Use the Paste Special feature to copy only the formula without formatting.
2. Utilize the Paste Transposed feature to copy formulas in a transposed manner.
3. Experiment with different picture formats, such as PNG or JPEG, to achieve the desired visual effect.
Conclusion
Copying WPS formulas and transforming them into pictures is a powerful feature that can streamline your workflow and enhance the visual appeal of your documents. By understanding the basics of WPS formulas, mastering the copying process, and customizing the pictures, you can effectively utilize this feature in various applications, from presentations to collaborative projects.