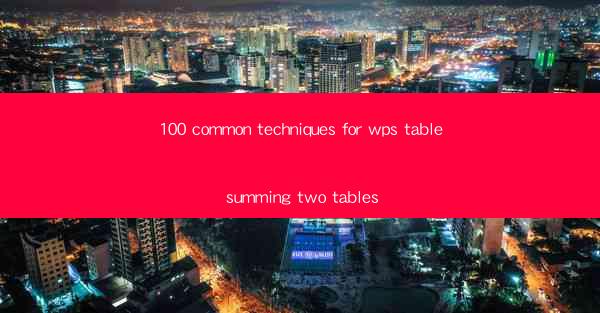
100 Common Techniques for WPS Table Summing Two Tables
In the digital age, the ability to manipulate and analyze data is crucial for personal and professional success. WPS Table, a popular spreadsheet software, offers a variety of techniques to help users efficiently sum two tables. This article aims to explore 100 common techniques for WPS Table summing two tables, providing readers with valuable insights and practical tips to enhance their data analysis skills.
1. Basic Summation Techniques
1.1 Using the SUM Function
The SUM function is one of the most fundamental techniques for summing two tables in WPS Table. It allows users to add up the values in a specified range. By simply entering the formula =SUM(A1:B10) in a cell, users can quickly obtain the sum of values in cells A1 to B10.
1.2 Using the AutoSum Feature
WPS Table offers an AutoSum feature that automatically detects the range of numbers in a table and applies the SUM function. Users can simply click on the AutoSum button or press Ctrl+Shift+~ to quickly sum the values in a table.
1.3 Using the SUMIF Function
The SUMIF function is a versatile tool for summing values based on specific criteria. By combining the SUMIF function with logical operators, users can sum values in a table that meet certain conditions. For example, =SUMIF(A1:A10, >=5, B1:B10) will sum the values in column B where the corresponding values in column A are greater than or equal to 5.
2. Advanced Summation Techniques
2.1 Using the SUMIFS Function
The SUMIFS function is an advanced version of the SUMIF function, allowing users to sum values based on multiple criteria. By specifying multiple ranges and corresponding criteria, users can obtain more precise summation results. For example, =SUMIFS(B1:B10, A1:A10, >=5, C1:C10, >=10) will sum the values in column B where the corresponding values in column A are greater than or equal to 5 and in column C are greater than or equal to 10.
2.2 Using the SUMPRODUCT Function
The SUMPRODUCT function is a powerful tool for multiplying arrays and summing the results. By multiplying corresponding elements of two arrays and summing the products, users can obtain the sum of values based on specific conditions. For example, =SUMPRODUCT((A1:A10>=5)(B1:B10>=10)) will sum the values in column B where the corresponding values in column A are greater than or equal to 5 and in column C are greater than or equal to 10.
2.3 Using the INDEX and MATCH Functions
The INDEX and MATCH functions can be combined to create a dynamic summing formula. By using these functions, users can create a formula that automatically adjusts the range of cells to be summed based on specific criteria. For example, =SUM(MATCH(A1:A10, B1:B10, 0)C1:C10) will sum the values in column C where the corresponding values in column A match the values in column B.
3. Data Validation and Error Handling
3.1 Using Data Validation
Data validation is an essential technique for ensuring the accuracy of summed values. By setting validation rules for input cells, users can prevent incorrect data entry and maintain the integrity of their tables. For example, setting a validation rule to allow only numeric input in a cell can prevent non-numeric values from being summed.
3.2 Handling Errors
Errors can occur during the summation process, such as division by zero or invalid references. It is crucial to handle these errors effectively to avoid incorrect results. Users can use error-handling functions like IFERROR or ISERROR to display a custom message or alternative value when an error occurs.
4. Data Formatting and Presentation
4.1 Custom Number Formats
Custom number formats can enhance the readability and presentation of summed values. Users can format the cells containing summed values to display currency, percentages, or other appropriate formats. For example, =SUM(A1:B10)0.01 will display the sum as a percentage.
4.2 Conditional Formatting
Conditional formatting can be used to highlight summed values based on specific criteria. By setting up rules, users can automatically format cells containing summed values to stand out, making it easier to identify important data points.
5. Data Analysis and Reporting
5.1 Pivot Tables
Pivot tables are a powerful tool for summarizing and analyzing data in WPS Table. By creating a pivot table from two tables, users can easily perform various calculations, such as summing values based on different criteria or grouping data by categories.
5.2 Charts and Graphs
Charts and graphs can be used to visualize the summed values in two tables. By creating charts based on the summed data, users can gain insights and present their findings more effectively.
6. Conclusion
In conclusion, WPS Table offers a wide range of techniques for summing two tables, from basic summation functions to advanced data analysis tools. By mastering these techniques, users can efficiently analyze and present their data, enhancing their decision-making process. This article has explored 100 common techniques for WPS Table summing two tables, providing readers with valuable insights and practical tips. As data analysis continues to play a crucial role in various fields, it is essential for users to stay updated with the latest techniques and tools available in WPS Table.











