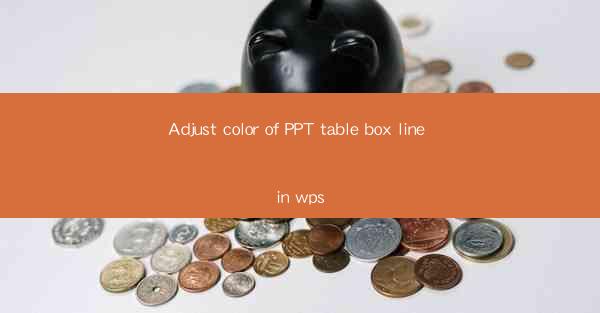
Adjust Color of PPT Table Box Line in WPS: A Comprehensive Guide
Adjusting the color of the table box line in a PowerPoint presentation using WPS can significantly enhance the visual appeal and readability of your slides. Whether you are creating a business report, educational presentation, or a personal project, the right color scheme can make a big difference. In this article, we will delve into various aspects of adjusting the color of the table box line in WPS, providing you with a comprehensive guide to achieve the desired look for your presentations.
1. Introduction to WPS and PowerPoint
WPS is a versatile office suite that offers a range of applications, including WPS Office, WPS Writer, WPS Spreadsheet, and WPS Presentation. It is a popular alternative to Microsoft Office and is widely used for creating professional documents, spreadsheets, and presentations. PowerPoint, on the other hand, is a widely recognized presentation software developed by Microsoft. WPS Presentation is a feature-rich alternative to PowerPoint and allows users to create visually appealing slideshows.
2. Understanding the Table Box Line
The table box line refers to the lines that outline the cells of a table in a PowerPoint presentation. These lines are essential for defining the boundaries of each cell and ensuring that the table is well-organized. Adjusting the color of the table box line can help highlight important data or make the table more visually appealing.
3. Accessing the Table Box Line Color Options
To adjust the color of the table box line in WPS, you need to access the table formatting options. Here's how you can do it:
1. Open your WPS Presentation and navigate to the slide where you want to adjust the table box line color.
2. Click on the table you want to modify.
3. Right-click on the table and select Table Properties from the context menu.
4. In the Table Properties dialog box, go to the Table tab.
5. Click on the Lines button to open the Table Line dialog box.
4. Choosing the Right Color
Once you have opened the Table Line dialog box, you will find various options for adjusting the color of the table box line. Here are some factors to consider when choosing the right color:
1. Color Harmony: Ensure that the color you choose complements the overall color scheme of your presentation. Use a color wheel to find complementary colors that work well together.
2. Contrast: Choose a color that provides sufficient contrast between the table box line and the background. This will make the table more readable and visually appealing.
3. Purpose: Consider the purpose of the table. If you want to highlight important data, choose a bold color. For a more subtle look, opt for a lighter color.
4. Accessibility: Ensure that the color you choose is easily distinguishable for all audience members, including those with visual impairments.
5. Applying the Color to the Table Box Line
Once you have chosen the right color, follow these steps to apply it to the table box line:
1. In the Table Line dialog box, select the Color option.
2. Choose the desired color from the color palette or enter the color code manually.
3. Click OK to apply the color to the table box line.
6. Customizing the Line Style
In addition to adjusting the color, you can also customize the line style of the table box line. Here are some options to consider:
1. Line Width: Increase or decrease the line width to make the table box line more prominent or subtle.
2. Dashed Line: Use a dashed line to create a more dynamic and visually appealing table.
3. Dotted Line: A dotted line can be useful for emphasizing certain cells or rows within the table.
4. Solid Line: A solid line is the most common and straightforward option for table box lines.
7. Saving Your Changes
After adjusting the color and style of the table box line, it is essential to save your changes. Here's how you can do it:
1. Click OK in the Table Line dialog box to apply the changes.
2. Save your presentation to ensure that your adjustments are preserved.
8. Tips for Effective Table Box Line Color Adjustments
Here are some tips to help you make the most of adjusting the color of the table box line in your PowerPoint presentations:
1. Experiment with Colors: Don't be afraid to experiment with different colors to find the perfect fit for your presentation.
2. Use a Consistent Color Scheme: Maintain a consistent color scheme throughout your presentation to create a cohesive look.
3. Highlight Key Data: Use a bold color to highlight important data within your table.
4. Keep It Simple: Avoid using too many colors or overly complex line styles, as this can make your presentation look cluttered.
5. Test for Accessibility: Ensure that your color choices are easily distinguishable for all audience members, including those with visual impairments.
9. Troubleshooting Common Issues
If you encounter any issues while adjusting the color of the table box line in WPS, here are some troubleshooting tips:
1. Check for Compatibility: Ensure that your WPS version is up to date and compatible with your presentation file.
2. Reset Table Properties: If the changes are not applying, try resetting the table properties to their default settings and then reapplying the adjustments.
3. Check for Overlapping Objects: Ensure that there are no overlapping objects or text boxes that may be affecting the table box line.
4. Update Your System: Make sure that your computer's graphics drivers are up to date, as outdated drivers can cause rendering issues.
10. Conclusion
Adjusting the color of the table box line in WPS can significantly enhance the visual appeal and readability of your PowerPoint presentations. By following the steps outlined in this article, you can easily customize the color and style of your table box lines to suit your presentation's needs. Remember to consider factors such as color harmony, contrast, and accessibility when choosing the right color scheme. With a bit of practice, you'll be able to create visually appealing and professional-looking presentations in no time.











