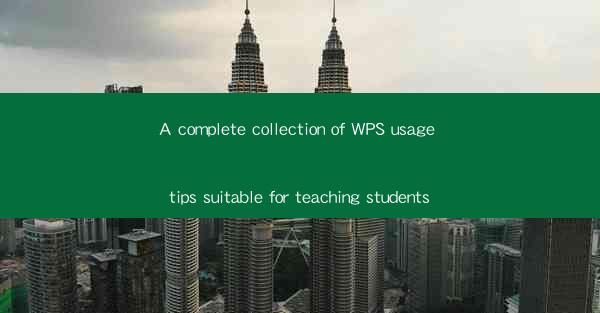
WPS (Writer, Presentation, and Spreadsheets) is a versatile office suite that offers a wide range of tools for students to create, edit, and manage documents, presentations, and spreadsheets. Whether you are a student, teacher, or researcher, WPS can be an invaluable tool for your academic pursuits. In this article, we will provide a complete collection of WPS usage tips suitable for teaching students, covering various aspects of the software.
1. Navigating the Interface
The first step in using WPS effectively is to familiarize yourself with the interface. Here are some tips to help you navigate the WPS interface:
1. Customize the Quick Access Toolbar: This toolbar allows you to add frequently used commands for quick access. To customize it, click on the Quick Access Toolbar button and select the commands you want to add.
2. Use the Ribbon: The ribbon is a series of tabs that contain groups of related commands. To access a command, click on the appropriate tab and then click on the command.
3. Right-click for Quick Access: Right-clicking on any item in the interface will display a context menu with additional options and commands.
4. Use the Search Box: The search box at the top of the window allows you to quickly find commands and features.
5. Access the Help Menu: If you're unsure about how to perform a specific task, click on the Help button to access the help menu.
2. Creating and Editing Documents
Once you are familiar with the interface, you can start creating and editing documents in WPS. Here are some tips to help you get started:
1. Create a New Document: To create a new document, click on the File menu and select New. You can choose from a variety of templates or start with a blank document.
2. Use the Formatting Tools: WPS offers a wide range of formatting tools to help you make your documents look professional. Use the font, paragraph, and style tools to format your text, tables, and images.
3. Insert and Format Tables: Tables are a great way to organize data in your documents. To insert a table, click on the Insert tab and select Table. You can then format the table by adjusting the row and column sizes, borders, and shading.
4. Use the Drawing Tools: The drawing tools in WPS allow you to create and insert shapes, lines, and arrows into your documents. To access the drawing tools, click on the Insert tab and select Drawing.\
5. Collaborate with Others: WPS allows you to collaborate with others on documents. You can share documents with others and track changes made by different users.
3. Creating and Editing Presentations
Creating presentations is an essential skill for students, and WPS offers a range of tools to help you create professional-looking slideshows. Here are some tips:
1. Choose a Template: WPS provides a variety of templates to help you get started. To choose a template, click on the File menu and select New. Then, select the Presentation category and choose a template.
2. Add Slides: To add a new slide, click on the Home tab and select New Slide. You can choose from a variety of slide layouts to fit your content.
3. Use the Animation and Transition Effects: WPS allows you to add animation and transition effects to your slides. To do this, click on the Animations tab and select the desired effects.
4. Insert and Format Images: To insert an image, click on the Insert tab and select Image. You can then format the image by adjusting the size, position, and style.
5. Add Notes: You can add notes to your slides for your own reference or to share with others. To add notes, click on the View tab and select Notes.\
4. Creating and Editing Spreadsheets
Spreadsheets are a powerful tool for managing data, and WPS offers a range of features to help you create and edit spreadsheets effectively. Here are some tips:
1. Create a New Spreadsheet: To create a new spreadsheet, click on the File menu and select New. You can choose from a variety of templates or start with a blank spreadsheet.
2. Use Formulas and Functions: WPS provides a wide range of formulas and functions to help you perform calculations and analyze data. To use a formula, type an equal sign (=) followed by the formula.
3. Format Cells: You can format cells to make your data more readable and visually appealing. To format a cell, select the cell or range of cells and then use the formatting tools in the Home tab.
4. Use Charts: Charts are a great way to visualize data. To create a chart, select the data you want to include in the chart and then click on the Insert tab and select Chart.\
5. Filter and Sort Data: To filter and sort data in a table, click on the Data tab and select Filter or Sort.\
5. Using WPS Online
WPS also offers an online version of its office suite, which allows you to access and edit your documents from any device with an internet connection. Here are some tips for using WPS Online:
1. Access Your Documents Anywhere: With WPS Online, you can access and edit your documents from any device with an internet connection. This is especially useful for students who need to work on their assignments from different locations.
2. Collaborate in Real-Time: WPS Online allows you to collaborate with others in real-time. You can share documents with others and track changes made by different users.
3. Use the Mobile App: WPS offers a mobile app that allows you to access and edit your documents on your smartphone or tablet. This is a great way to stay productive on the go.
4. Backup Your Documents: WPS Online automatically backs up your documents, so you don't have to worry about losing your work.
6. Advanced Features and Tips
WPS offers a range of advanced features that can help you take your productivity to the next level. Here are some tips for using these features:
1. Use the Mail Merge Feature: The mail merge feature allows you to create personalized documents, such as letters and envelopes, by merging data from a database with a document template.
2. Use the Macro Recorder: The macro recorder allows you to record a series of steps and then play them back, saving you time when performing repetitive tasks.
3. Use the Developer Tab: The Developer tab contains advanced features such as forms, controls, and VBA (Visual Basic for Applications) programming.
4. Use the Equation Editor: The equation editor allows you to create and insert mathematical equations into your documents.
5. Use the Reference Manager: The reference manager allows you to manage and cite references in your documents.
7. Conclusion
WPS is a powerful and versatile office suite that can help students of all levels achieve their academic goals. By following these tips, you can master the basics of WPS and take advantage of its advanced features to create, edit, and manage your documents, presentations, and spreadsheets more effectively. Whether you are a student, teacher, or researcher, WPS can be an invaluable tool for your academic pursuits.











