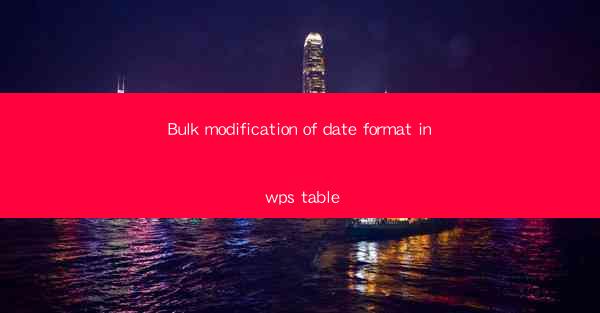
Introduction to Bulk Modification of Date Format in WPS Table
WPS Table, a popular spreadsheet software, offers a variety of features to manage and manipulate data efficiently. One such feature is the ability to bulk modify the date format in a table. This can be particularly useful when dealing with large datasets where the date format needs to be standardized or changed for better readability or analysis.
Understanding Date Formats in WPS Table
Before diving into the bulk modification process, it's essential to understand the different date formats available in WPS Table. The software supports various date formats, including short date, long date, date-time, and custom formats. Each format presents the date in a unique way, and knowing these formats will help in choosing the right one for your needs.
Accessing the Date Format Options
To begin the bulk modification process, you first need to access the date format options in WPS Table. This can be done by selecting the cells containing the dates you want to modify and then navigating to the Format menu. From there, you can choose Cells and then Format Cells to open the formatting dialog box.
Modifying Date Format Individually
If you only need to modify the date format for a few cells, you can do so individually. In the Format Cells dialog box, select the Number tab and then choose Date from the category list. Here, you can select a predefined date format or create a custom format using the available options.
Bulk Modification of Date Format
For bulk modification, follow these steps:
1. Select the entire column or range of cells containing the dates you want to change.
2. Go to the Format menu and choose Cells.\
3. In the Format Cells dialog box, navigate to the Number tab.
4. Select Date from the category list and choose the desired format.
5. Click OK to apply the changes to all selected cells.
Using the Find and Replace Function
Another method to bulk modify the date format is by using the Find and Replace function. This approach is useful if you want to change a specific part of the date format across multiple cells.
1. Select the range of cells containing the dates.
2. Go to the Home tab and click on Find.\
3. In the Find and Replace dialog box, click on Replace.\
4. In the Find what field, enter the current date format you want to replace.
5. In the Replace with field, enter the new date format.
6. Click Replace All to change the format in all selected cells.
Consistency in Date Formats
When bulk modifying date formats, it's crucial to ensure consistency across the entire dataset. Inconsistencies can lead to confusion and errors in data analysis. Always double-check the new format to ensure it matches your requirements and is applied uniformly.
Advanced Customization with Date Functions
WPS Table also offers a range of date functions that can be used to further customize and manipulate dates. These functions can be combined with the bulk modification process to achieve more complex date formatting requirements. For example, you can use the `DATE`, `MONTH`, `DAY`, and `YEAR` functions to extract specific parts of a date and format them accordingly.
Conclusion
Bulk modification of date formats in WPS Table is a straightforward process that can save time and reduce errors when working with large datasets. By understanding the available formats, accessing the correct options, and using the appropriate functions, you can ensure that your data is consistently formatted and ready for analysis.











