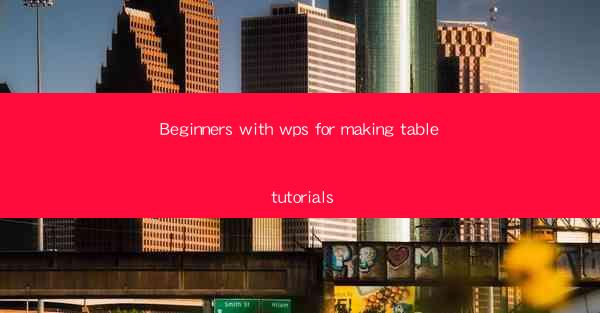
Title: Mastering Table Creation in WPS: A Comprehensive Tutorial for Beginners
Introduction:
Are you a beginner looking to create stunning tables in WPS? Look no further! In this article, we will guide you through the process of creating tables in WPS, a powerful and versatile office suite. Whether you need to create a simple table for personal use or a complex one for professional purposes, this tutorial will help you master the art of table creation in WPS. So, let's dive in and explore the world of tables in WPS!
Understanding the Basics of WPS Table Creation
1. Launching WPS and Accessing the Table Function
To begin creating a table in WPS, you need to launch the WPS application and navigate to the Table function. This can usually be found in the Insert tab or as a separate option in the menu. Once you have accessed the table function, you can start creating your table from scratch.
2. Choosing the Right Table Style and Layout
WPS offers a wide range of table styles and layouts to choose from. Whether you prefer a simple grid or a more intricate design, you can easily select the one that suits your needs. Experiment with different styles to find the perfect fit for your project.
3. Customizing Table Properties
Once you have created a basic table, you can customize its properties to enhance its appearance. This includes adjusting the table size, cell spacing, and border thickness. You can also add shading, colors, and other visual effects to make your table stand out.
Adding and Editing Table Content
1. Entering Data into the Table
After creating your table, the next step is to enter data into it. Simply click on a cell and start typing. You can easily navigate through the cells using the arrow keys or by clicking on them. As you enter data, you can format it using various formatting options available in WPS.
2. Formatting Text and Cells
Formatting text and cells is crucial for making your table visually appealing. WPS provides a range of formatting options, including font styles, sizes, colors, and alignment. You can also merge cells, add borders, and apply shading to enhance the overall look of your table.
3. Sorting and Filtering Data
Sorting and filtering data in a table can be a time-consuming task if done manually. WPS simplifies this process by allowing you to sort and filter data with just a few clicks. You can sort data based on a specific column or apply filters to display only the relevant information.
Enhancing Table Appearance with Visual Effects
1. Adding Borders and Shading
To make your table visually appealing, you can add borders and shading. WPS offers a variety of border styles, colors, and thicknesses to choose from. You can also add shading to individual cells or entire rows and columns to create a professional look.
2. Applying Cell Styles and Themes
WPS provides a range of cell styles and themes that can help you achieve a consistent and visually appealing table. These styles and themes include predefined color schemes, fonts, and formatting options. You can easily apply these styles to your table with just a few clicks.
3. Inserting Images and Icons
To make your table more engaging, you can insert images and icons into the cells. This can be particularly useful when presenting data or creating visually appealing reports. WPS allows you to insert images from your computer or online sources, making it easy to enhance your table with visual elements.
Collaborating and Sharing Tables in WPS
1. Collaborating with Others
WPS allows you to collaborate with others on table creation and editing. You can share your table with colleagues or friends and work on it simultaneously. This feature is particularly useful when working on group projects or seeking feedback from others.
2. Exporting and Sharing Tables
Once you have created a table in WPS, you can easily export it in various formats, such as PDF, Excel, or Word. This allows you to share your table with others who may not have WPS installed on their computers. You can also copy and paste the table into other applications for further editing or presentation.
3. Printing and Exporting Tables
If you need to print or export your table for a physical copy, WPS provides the necessary tools to do so. You can adjust the page layout, set margins, and choose the desired print quality. Additionally, you can export your table as an image or PDF for easy sharing and distribution.
Conclusion:
Creating tables in WPS can be a daunting task for beginners, but with this comprehensive tutorial, you will be able to master the art of table creation in no time. From understanding the basics to adding visual effects and collaborating with others, this tutorial covers all aspects of table creation in WPS. So, go ahead and start creating stunning tables in WPS and elevate your productivity and presentation skills!











