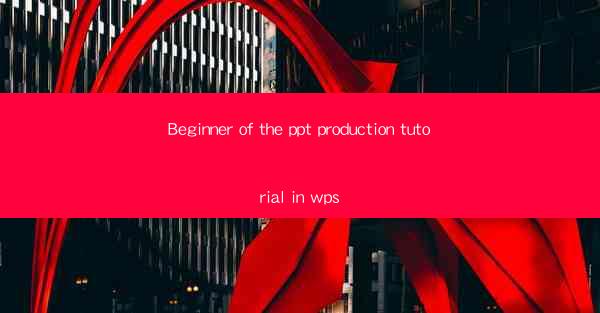
This article provides a comprehensive tutorial for beginners in creating PowerPoint presentations using WPS, a popular office suite. It covers the basics of WPS interface, slide creation, formatting, animation, and collaboration features. The tutorial aims to guide new users through the process of designing effective and visually appealing presentations, with step-by-step instructions and practical tips.
---
Introduction to WPS for PowerPoint Production
WPS is a versatile office suite that offers a range of tools for creating professional presentations. For beginners, navigating the WPS interface and understanding the fundamental features can be daunting. This tutorial is designed to help newcomers get started with creating PowerPoint presentations in WPS, focusing on essential skills and best practices.
Understanding the WPS Interface
The first step in creating a PowerPoint presentation in WPS is to familiarize yourself with the interface. WPS closely mimics the look and feel of Microsoft PowerPoint, making it easy for users who are already familiar with that software. Here are some key elements of the WPS interface:
- The Menu Bar: This is where you'll find all the tools and options for creating and editing your presentation.
- The Slides Pane: This pane displays all the slides in your presentation, allowing you to navigate and manage them easily.
- The Task Pane: This pane provides quick access to specific tools and features, such as formatting options and slide layouts.
Creating and Editing Slides
Once you're comfortable with the interface, the next step is to create and edit slides. Here's how you can start:
- Creating a New Slide: To create a new slide, click on the New Slide button in the Slides Pane. You can choose from a variety of slide layouts that best suit your content.
- Editing Slide Content: Add text, images, and other elements to your slides by clicking on the respective placeholders. You can format text, change fonts, and adjust the layout to your preference.
- Saving Your Work: Regularly save your presentation to avoid losing any work. You can save it in the WPS default format or export it as a PowerPoint file for compatibility with other software.
Formatting and Styling Slides
Formatting and styling are crucial for creating visually appealing presentations. Here are some tips:
- Consistent Formatting: Use a consistent font, color scheme, and layout throughout your presentation to maintain a professional look.
- Backgrounds and Themes: Apply backgrounds and themes to add a touch of personality to your slides. WPS offers a variety of pre-designed themes that you can customize.
- Charts and Graphs: Use charts and graphs to present data effectively. WPS provides a range of chart types and customization options.
Adding Animations and Transitions
Animations and transitions can make your presentation more engaging. Here's how to use them:
- Animations: Add animations to individual elements on your slides to draw attention to key points. WPS offers a variety of animation effects, including entrance, exit, and emphasis animations.
- Transitions: Apply transitions between slides to create a smooth flow. Transitions can be as simple as a fade or as complex as a 3D flip.
Collaboration and Sharing
Collaboration is an essential aspect of presentation creation. WPS allows you to:
- Share Your Presentation: Share your presentation with others via email, cloud storage, or directly within WPS.
- Collaborate in Real-Time: Work on the same presentation with multiple users simultaneously, making real-time edits and comments.
Conclusion
Creating a PowerPoint presentation in WPS can be a rewarding experience, especially for beginners. By understanding the WPS interface, mastering slide creation and formatting, adding animations and transitions, and leveraging collaboration features, you can create effective and visually appealing presentations. This tutorial has provided a comprehensive guide to help you get started on your journey to becoming a proficient WPS PowerPoint user.











