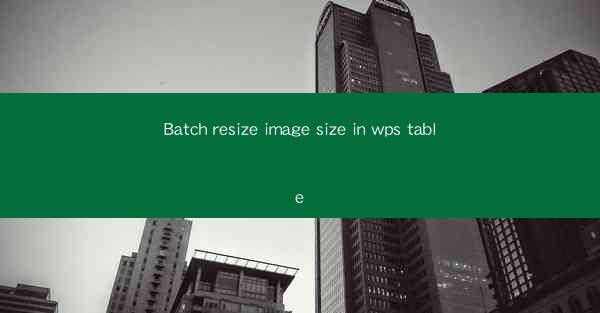
Introduction to Batch Resizing Images in WPS Table
Batch resizing images is a common task when working with documents that contain multiple images. WPS Table, a powerful spreadsheet software, offers a convenient way to resize images within a table. This feature can save you time and effort, especially when you need to adjust the size of multiple images to fit a specific layout or design.
Understanding the WPS Table Interface
Before diving into the batch resizing process, it's important to familiarize yourself with the WPS Table interface. The software provides a user-friendly interface that resembles Microsoft Excel, making it easy to navigate. Once you have an image inserted into a cell, you can access the image editing tools by right-clicking on the image and selecting Edit Image.\
Accessing the Batch Resize Feature
To begin the batch resizing process, first, ensure that all the images you want to resize are inserted into the table. Once they are in place, right-click on any of the images and choose Edit Image. In the image editing window, you will find a Batch Resize option. Clicking on this will open a new dialog box where you can specify the new size for all selected images.
Specifying the New Image Size
In the batch resize dialog box, you will see fields for width and height. Here's how to proceed:
1. Enter the desired width and height values in the respective fields. You can either type in the exact dimensions or use the slider to adjust the size.
2. If you want to maintain the aspect ratio of the images, make sure the Keep Aspect Ratio checkbox is checked. This will ensure that the images are resized proportionally.
3. You can also choose to resize the images by percentage. To do this, select the percentage option from the dropdown menu next to the width and height fields.
Applying the Resized Images to the Table
After specifying the new size, click the Apply button in the batch resize dialog box. WPS Table will then resize all the selected images according to the specified dimensions. The resized images will remain in their original positions within the table.
Reviewing and Adjusting the Resized Images
Once the images have been resized, it's a good idea to review them to ensure they meet your requirements. If necessary, you can make further adjustments by repeating the batch resize process with different dimensions or by manually resizing the images using the image editing tools.
Saving Your Work
After you are satisfied with the resized images, it's important to save your work. In WPS Table, you can save your document by clicking on the File menu and selecting Save or Save As. This will ensure that your resized images are preserved in the document for future use.
Conclusion
Batch resizing images in WPS Table is a straightforward process that can significantly enhance your productivity when working with documents containing multiple images. By following the steps outlined in this article, you can easily resize images to fit your specific needs, ensuring that your documents look professional and well-organized.











