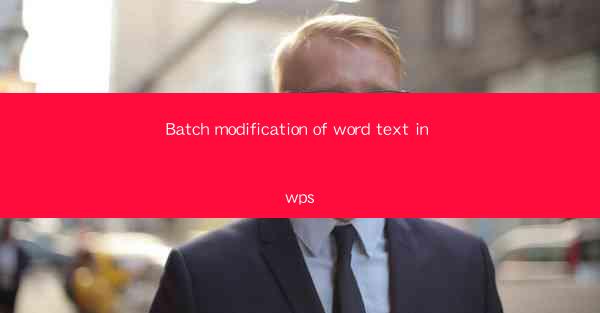
Introduction to Batch Modification in WPS
Batch modification of text in WPS (Writer, Presentation, and Spreadsheets) is a powerful feature that allows users to make changes to multiple documents simultaneously. This can save significant time and effort, especially when dealing with large volumes of text that require similar modifications. Whether it's updating contact information, correcting formatting errors, or replacing specific phrases, batch modification is a valuable tool for any WPS user.
Understanding the Batch Modification Process
The batch modification process in WPS involves several steps. First, you need to select the documents you want to modify. This can be done by either selecting multiple documents in the file explorer or by using a folder that contains all the documents you wish to update. Once the documents are selected, you can initiate the batch modification process by opening the Batch Operations feature in WPS.
Accessing the Batch Modification Feature
To access the batch modification feature in WPS, follow these steps:
1. Open the folder containing your documents.
2. Right-click on any document and select Batch Operations from the context menu.
3. A new window will open, displaying the list of selected documents.
Selecting the Modification Type
Once the batch operation window is open, you will need to select the type of modification you want to perform. WPS offers a variety of options, including:
1. Replace Text: This allows you to search for specific text and replace it with another text.
2. Insert Text: You can insert a specific text at the beginning or end of the selected documents.
3. Delete Text: This option enables you to remove specific text from the documents.
4. Find Text: This is useful for locating specific text within the documents without making any changes.
Applying the Modifications
After selecting the modification type, you will need to specify the text you want to work with. For example, if you are replacing text, you will need to enter the text to search for and the text to replace it with. Once you have entered the necessary information, you can apply the modifications to the selected documents. Here's how:
1. Enter the text to search for and the text to replace it with in the respective fields.
2. Choose whether you want to replace all occurrences or only the first occurrence.
3. Click on the Apply button to start the modification process.
Reviewing and Confirming Changes
After applying the modifications, it's important to review the changes to ensure they have been applied correctly. WPS provides a preview feature that allows you to see the changes before they are saved. Here's how to review and confirm the changes:
1. Click on the Preview button to see the modified documents.
2. If the changes look correct, click on the Save button to apply the modifications to the documents.
3. If you need to make further adjustments, click on the Back button to return to the batch operation window and modify the settings.
Advanced Batch Modification Techniques
For more advanced users, WPS offers additional batch modification techniques that can be used to automate complex text changes. These include:
1. Regular Expressions: This allows you to use pattern matching to find and replace text based on specific patterns.
2. Custom Scripts: You can write custom scripts to perform complex text manipulations that are not available in the standard batch operation options.
Conclusion
Batch modification of text in WPS is a versatile feature that can greatly enhance productivity for users who need to make similar changes across multiple documents. By following the steps outlined in this article, you can efficiently update text, correct formatting, and perform other text-related tasks in bulk. Whether you're a student, a professional, or a hobbyist, mastering the batch modification feature in WPS can save you time and effort in your document management tasks.











