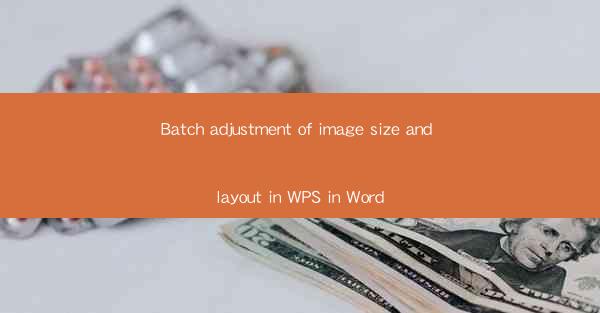
Title: Mastering Image Size and Layout Adjustments in WPS Word: A Comprehensive Guide
Introduction:
Are you tired of struggling with image size and layout adjustments in WPS Word? Do you want to enhance the visual appeal of your documents without any hassle? Look no further! In this article, we will delve into the world of batch adjustment of image size and layout in WPS Word, providing you with a step-by-step guide to achieve professional-looking documents effortlessly. Get ready to revolutionize your document creation process with these powerful features!
Understanding the Importance of Image Size and Layout
1. Enhancing Visual Appeal: Properly sized and positioned images can significantly enhance the visual appeal of your documents, making them more engaging and professional.
2. Improving Readability: By adjusting image size and layout, you can ensure that your text remains easily readable, even when images are inserted.
3. Streamlining Document Structure: A well-organized layout with appropriately sized images can help you create a structured and coherent document that is easy to navigate.
Step-by-Step Guide to Batch Adjust Image Size in WPS Word
1. Selecting Multiple Images: To begin the batch adjustment process, select all the images you want to modify by holding down the Ctrl key and clicking on each image.
2. Accessing the Format Menu: Once your images are selected, right-click on any of the images and choose the Format Picture option from the context menu.
3. Adjusting Image Size: In the Format Picture window, navigate to the Size tab. Here, you can specify the exact size of your images or choose a percentage to resize them uniformly.
4. Applying the Changes: After adjusting the image size, click Apply to see the changes in your document. Repeat the process for all selected images.
Mastering Image Layout Adjustments in WPS Word
1. Aligning Images: To align images within your document, use the Align button in the Format Picture window. Choose from options like Top, Center, or Bottom to position your images precisely.
2. Adding Borders and Shadows: Enhance the visual appeal of your images by adding borders and shadows. In the Format Picture window, navigate to the Picture Styles tab and explore various options to customize your images.
3. Adjusting Image Position: If you want to move an image within your document, click and drag it to the desired position. You can also use the Position tab in the Format Picture window to specify exact coordinates for your images.
Utilizing Advanced Features for Image Adjustments
1. Resizing Images with Aspect Ratio: To maintain the aspect ratio of your images while resizing, check the Lock Aspect Ratio box in the Size tab. This ensures that your images retain their proportions.
2. Cropping Images: If you want to remove unwanted parts of an image, use the Crop button in the Format Picture window. You can choose to crop from any side or select a specific area to keep.
3. Adding Watermarks: To add a watermark to your images, navigate to the Watermark tab in the Format Picture window. Choose from pre-defined watermarks or create your own custom watermark.
Common Challenges and Solutions
1. Image Quality: If you encounter issues with image quality after resizing, try adjusting the resolution or choose a higher-quality image source.
2. Compatibility Issues: In case your images are not displaying correctly in WPS Word, ensure that they are in a compatible format, such as JPEG or PNG.
3. Performance Issues: If you are experiencing slow performance while adjusting image size and layout, try closing unnecessary applications or restarting your computer.
Conclusion:
By mastering the batch adjustment of image size and layout in WPS Word, you can create visually stunning documents with ease. Follow the step-by-step guide provided in this article to enhance the visual appeal, readability, and structure of your documents. Say goodbye to the struggles of manual image adjustments and embrace the power of WPS Word's advanced features!











