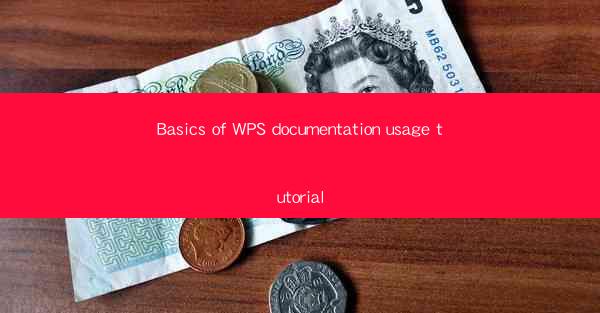
Introduction to WPS Documentation
WPS Office is a versatile office suite that offers a range of applications similar to Microsoft Office, including Word, Excel, and PowerPoint. The WPS documentation is a comprehensive guide that helps users navigate through the various features and functionalities of the suite. Whether you are a beginner or an experienced user, this tutorial will provide you with the basics of using the WPS documentation to enhance your productivity.
Accessing the WPS Documentation
To access the WPS documentation, you can follow these simple steps:
1. Open any WPS application (e.g., WPS Writer, WPS Spreadsheets, or WPS Presentation).
2. Click on the Help menu at the top of the application window.
3. Select WPS Office Help or WPS Office Documentation from the dropdown menu.
This will open the WPS documentation in a web browser, where you can browse through the available topics and resources.
Navigating the Documentation
The WPS documentation is organized into a logical structure that makes it easy to find the information you need:
1. Table of Contents: This section provides an overview of the entire documentation, allowing you to jump directly to the topic you are interested in.
2. Search Function: Use the search bar at the top of the documentation to quickly find specific terms or topics.
3. Index: The index lists all the topics in alphabetical order, making it easy to locate information by keyword.
4. Tutorials: The documentation includes step-by-step tutorials that guide you through various tasks and features.
5. Videos: Some topics are accompanied by video tutorials that provide a visual demonstration of the process.
Understanding the Basics of WPS Writer
WPS Writer is the word processor in the WPS Office suite. Here are some basic features and functionalities you should be familiar with:
1. Creating a New Document: Click on File > New to create a new document from scratch or use a template.
2. Formatting Text: Use the toolbar to format text, including font style, size, color, and alignment.
3. Inserting Images and Objects: Insert images, tables, and other objects into your document to enhance its visual appeal.
4. Saving and Opening Documents: Save your work regularly by clicking File > Save or Save As. To open a document, click File > Open.
5. Printing: Use the Print function to print your document, and customize settings like page orientation and margins.
Mastering WPS Spreadsheets
WPS Spreadsheets is a powerful tool for data analysis and management. Here are some key features to get you started:
1. Creating a New Spreadsheet: Click File > New to create a new spreadsheet or use a template.
2. Entering and Editing Data: Enter data into cells and use formulas to perform calculations.
3. Formatting Cells: Customize the appearance of cells, including font, color, and borders.
4. Creating Charts: Insert charts to visualize your data and make it more understandable.
5. Sorting and Filtering: Sort and filter data to organize and analyze it more effectively.
6. Saving and Sharing: Save your spreadsheets and share them with others via email or cloud storage.
Presenting with WPS Presentation
WPS Presentation is the presentation software in the WPS Office suite. Here are the basics to help you create engaging presentations:
1. Creating a New Presentation: Click File > New to create a new presentation or use a template.
2. Adding Slides: Insert new slides and choose from various slide layouts.
3. Adding Content: Add text, images, charts, and other objects to your slides.
4. Transitions and Animations: Apply transitions and animations to make your presentation more dynamic.
5. Slide Show: Practice your presentation using the slide show feature.
6. Saving and Sharing: Save your presentation and share it with others through email or cloud services.
Advanced Features and Tips
Once you are comfortable with the basics, you can explore more advanced features and tips to enhance your WPS experience:
1. Customizing the Interface: Personalize the WPS interface to suit your preferences.
2. Using Keyboard Shortcuts: Learn keyboard shortcuts to speed up your workflow.
3. Collaboration Tools: Utilize collaboration features to work with others on documents, spreadsheets, and presentations.
4. Integration with Cloud Services: Store your files in the cloud and access them from anywhere.
5. Regular Updates: Keep your WPS Office suite updated to benefit from new features and improvements.
By following this tutorial, you should now have a solid understanding of how to use the WPS documentation to maximize your productivity with the WPS Office suite.











