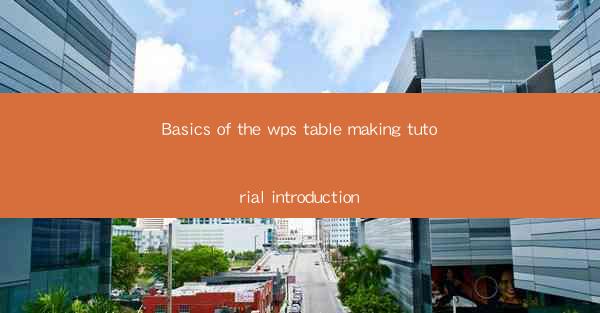
Basics of the WPS Table Making Tutorial Introduction: A Comprehensive Guide
Are you looking to master the art of creating stunning tables with WPS? Whether you're a student, professional, or just someone who wants to enhance their document presentation skills, this tutorial is for you. In this article, we will delve into the basics of WPS table making, providing you with a step-by-step guide to help you create professional-looking tables in no time. Get ready to transform your documents with the power of WPS tables!
Table of Contents
1. Understanding the WPS Table Interface
2. Creating a Basic Table
3. Formatting and Customizing Your Table
4. Adding and Deleting Rows and Columns
5. Inserting and Formatting Cells
6. Using Formulas and Functions in WPS Tables
7. Advanced Table Features and Tips
Understanding the WPS Table Interface
Before diving into the nitty-gritty of table creation, it's essential to familiarize yourself with the WPS table interface. The interface is user-friendly and intuitive, making it easy for beginners to navigate. Here's a quick rundown of the main components:
- Table Tools: This tab provides various options for formatting, inserting, and deleting rows and columns.
- Design: This tab offers a wide range of pre-designed table styles and themes to choose from.
- Layout: This tab allows you to adjust the table layout, such as row height and column width.
- Data: This tab provides options for sorting, filtering, and summarizing your table data.
Now that you have a basic understanding of the interface, let's move on to creating your first table.
Creating a Basic Table
Creating a basic table in WPS is a straightforward process. Follow these simple steps:
1. Open WPS and select the Table option from the ribbon.
2. Choose the desired table style from the available options.
3. Click on the location where you want to insert the table.
4. The table will be inserted into your document, and you can start entering your data.
Formatting and Customizing Your Table
Once you have your basic table, it's time to make it stand out. Here are some tips for formatting and customizing your table:
- Change the Table Style: Select a new style from the Design tab to give your table a fresh look.
- Adjust Row Height and Column Width: Use the Layout tab to adjust the row height and column width to fit your data.
- Add Borders and Shading: Use the Table Tools tab to add borders and shading to your table for a more visually appealing design.
Adding and Deleting Rows and Columns
As your data evolves, you may need to add or delete rows and columns in your table. Here's how to do it:
- Adding Rows and Columns: Click on the Table Tools tab, then select Insert to add rows and columns.
- Deleting Rows and Columns: Click on the row or column you want to delete, then select Delete from the Table Tools tab.
Inserting and Formatting Cells
To insert and format cells in your table, follow these steps:
- Inserting Cells: Click on the cell where you want to insert a new cell, then select Insert from the Table Tools tab.
- Formatting Cells: Use the Table Tools tab to format individual cells, such as changing the font, color, and alignment.
Using Formulas and Functions in WPS Tables
WPS tables offer a range of formulas and functions to help you perform calculations and analyze your data. Here's how to use them:
- Select the Cell: Click on the cell where you want to enter the formula.
- Enter the Formula: Type the formula using the appropriate syntax, such as =SUM(A1:A10) for a sum calculation.
- Press Enter: Press Enter to apply the formula to the selected cell.
Advanced Table Features and Tips
Now that you have a solid foundation in WPS table creation, it's time to explore some advanced features and tips:
- Conditional Formatting: Use conditional formatting to highlight specific data based on certain criteria.
- Data Validation: Set data validation rules to ensure that only valid data is entered into your table.
- Merge and Split Cells: Merge and split cells to create custom layouts and designs.
By following this comprehensive guide, you'll be well on your way to creating professional-looking tables with WPS. Happy table-making!











