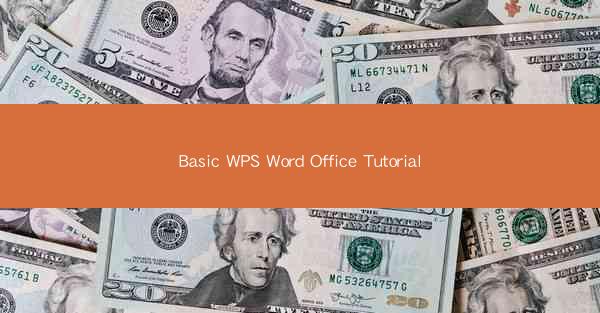
Introduction to Basic WPS Word Office Tutorial
Welcome to the Basic WPS Word Office Tutorial, where we will guide you through the essential features and functionalities of WPS Office, a popular word processor alternative to Microsoft Word. Whether you are a beginner or looking to enhance your skills, this tutorial will provide you with a comprehensive overview of WPS Word.
Understanding the User Interface
The first step in mastering WPS Word is to familiarize yourself with the user interface. WPS Word has a similar layout to Microsoft Word, making it easy for users to transition. The main components of the interface include the ribbon, which contains various tabs for different functions, and the document area where you will create and edit your content.
Creating and Opening Documents
To create a new document in WPS Word, simply click on the File menu and select New. You can also use keyboard shortcuts like Ctrl+N. To open an existing document, go to the File menu and choose Open, then navigate to the file you wish to open. WPS Word supports a wide range of file formats, including .docx, .doc, and .pdf.
Formatting Text
Formatting text is a crucial aspect of document creation. In WPS Word, you can change the font, size, style, and color of text by selecting the text and using the formatting options in the ribbon. You can also align text to the left, right, center, or justify it. Additionally, you can add bullet points, numbering, and create tables to organize your content effectively.
Inserting and Formatting Tables
Tables are useful for presenting data in an organized manner. In WPS Word, you can insert a table by clicking on the Insert tab in the ribbon and selecting Table. You can then choose the number of rows and columns you need. Once the table is inserted, you can format it by adjusting the cell borders, shading, and text alignment.
Working with Images and Objects
WPS Word allows you to insert images, shapes, and other objects into your documents. To insert an image, go to the Insert tab and select Picture. You can then choose an image from your computer or an online source. Objects like shapes, arrows, and text boxes can also be inserted to enhance the visual appeal of your document.
Using Styles and Templates
WPS Word offers a variety of styles and templates to help you create professional-looking documents quickly. Styles allow you to apply consistent formatting to text, tables, and other elements. Templates provide pre-designed layouts for different types of documents, such as resumes, letters, and reports. You can find and apply these styles and templates from the Home tab in the ribbon.
Collaborating and Sharing Documents
WPS Word supports collaboration, allowing multiple users to work on the same document simultaneously. You can share documents with others via email, cloud storage services, or directly within the WPS Office platform. Collaboration features include track changes, comments, and the ability to merge changes made by different users.
Customizing and Saving Documents
Customization is key to making WPS Word your own. You can customize the ribbon by adding or removing tabs and commands. To save your document, go to the File menu and select Save or use the Ctrl+S keyboard shortcut. WPS Word allows you to save documents in multiple formats, including .docx, .doc, and .pdf, ensuring compatibility with different devices and applications.
Conclusion
Congratulations! You have now completed the Basic WPS Word Office Tutorial. By following this guide, you should have a solid understanding of the essential features and functionalities of WPS Word. Whether you are creating a simple letter or a complex report, WPS Word provides the tools you need to produce professional documents. Remember to explore the advanced features and continue learning to enhance your productivity and creativity with WPS Office.











