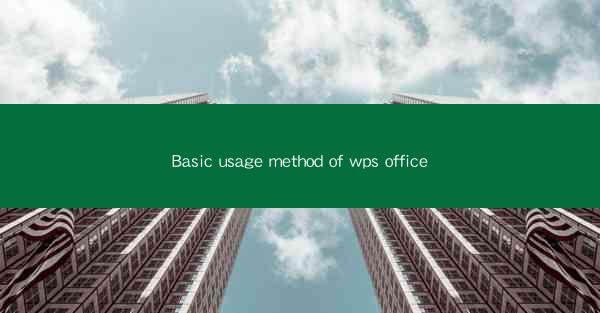
Basic Usage Method of WPS Office
WPS Office is a versatile and powerful office suite that has gained popularity worldwide. It offers a wide range of features and functionalities, making it an excellent alternative to Microsoft Office. In this article, we will explore the basic usage methods of WPS Office, covering various aspects such as installation, interface, word processing, spreadsheet management, presentation creation, and more.
Installation and Setup
The first step to using WPS Office is to download and install the software on your computer. You can visit the official WPS Office website to download the latest version of the suite. Once the download is complete, run the installer and follow the on-screen instructions to install the software.
After installation, you will need to activate the software. WPS Office offers a free version with limited features, but you can upgrade to the premium version for full functionality. To activate the premium version, visit the WPS Office website and purchase a subscription. Once activated, you will have access to all the features of the suite.
Understanding the Interface
WPS Office features a user-friendly interface that is similar to Microsoft Office. The main window consists of a menu bar, a toolbar, and a workspace. The menu bar contains options for creating, opening, and saving documents, as well as accessing various features and functionalities.
The toolbar provides quick access to commonly used features, such as formatting text, inserting images, and creating tables. The workspace is where you will create and edit your documents, spreadsheets, and presentations.
Word Processing
WPS Office offers a comprehensive word processing tool that allows you to create, edit, and format text documents. To create a new document, click on the New button in the menu bar or press Ctrl+N. You can then start typing your text, or you can use the formatting options to customize the appearance of your document.
WPS Office provides a wide range of formatting options, including font styles, sizes, and colors, as well as paragraph formatting, such as indentation and line spacing. You can also insert images, tables, and other objects into your document to make it more visually appealing.
Spreadsheet Management
WPS Office includes a powerful spreadsheet tool that allows you to create, edit, and analyze data. To create a new spreadsheet, click on the New button in the menu bar or press Ctrl+N. You will then be prompted to choose a template or start with a blank spreadsheet.
WPS Office provides a variety of spreadsheet functions and formulas, such as SUM, AVERAGE, and VLOOKUP, to help you analyze your data. You can also format your spreadsheet by adjusting the cell borders, colors, and fonts. Additionally, you can create charts and graphs to visualize your data.
Presentation Creation
WPS Office offers a presentation tool that allows you to create professional-looking slideshows. To create a new presentation, click on the New button in the menu bar or press Ctrl+N. You will then be prompted to choose a template or start with a blank presentation.
WPS Office provides a variety of slide layouts and themes to help you design your presentation. You can add text, images, and other objects to your slides, and use animations and transitions to make your presentation more engaging. Additionally, you can create speaker notes to help you prepare for your presentation.
Collaboration and Sharing
WPS Office allows you to collaborate with others on your documents, spreadsheets, and presentations. You can share your files with colleagues by sending them a link or by inviting them to edit the files directly in WPS Office.
WPS Office also supports cloud storage, allowing you to save your files online and access them from any device. This makes it easy to work on your documents from home, the office, or on the go.
Customization and Settings
WPS Office allows you to customize the software to suit your preferences. You can change the interface language, adjust the font size, and set default templates for different types of documents. You can also enable or disable certain features and functionalities to streamline your workflow.
To access the customization options, click on the Options button in the menu bar. Here, you can make various changes to the software, such as setting default file formats, adjusting the keyboard shortcuts, and managing add-ons.
Templates and Add-ons
WPS Office offers a wide range of templates and add-ons to help you create professional-looking documents, spreadsheets, and presentations. You can find templates for various purposes, such as resumes, business letters, and financial reports.
To access the templates, click on the New button in the menu bar and select Templates. You will then be presented with a list of categories and templates to choose from. Additionally, you can download and install add-ons from the WPS Office website to extend the functionality of the suite.
Security and Privacy
WPS Office takes security and privacy seriously. The software includes features to help you protect your documents from unauthorized access and to ensure that your data is kept secure.
You can set a password to protect your documents and spreadsheets, and you can also encrypt your files to prevent unauthorized copying or modification. Additionally, WPS Office supports secure cloud storage, ensuring that your files are safe from loss or theft.
Technical Support and Resources
If you encounter any issues or have questions about using WPS Office, you can seek help from the technical support team. WPS Office provides comprehensive online resources, including tutorials, FAQs, and forums, where you can find answers to common questions and troubleshooting tips.
To contact the technical support team, visit the WPS Office website and navigate to the Support section. Here, you can submit a support ticket or contact the team directly via email or phone.
Conclusion
WPS Office is a versatile and powerful office suite that offers a wide range of features and functionalities. By following the basic usage methods outlined in this article, you can effectively create, edit, and manage your documents, spreadsheets, and presentations. Whether you are a student, professional, or home user, WPS Office is an excellent choice for all your office needs.











