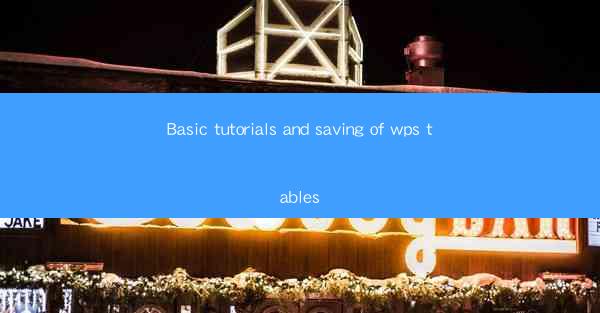
Introduction to Basic Tutorials
Welcome to the world of WPS tables, a powerful and versatile spreadsheet software that offers a wide range of functionalities. Whether you are a beginner or looking to enhance your skills, this article will guide you through the basics of using WPS tables and how to save your work effectively. By the end of this tutorial, you will be able to create, edit, and save your tables with ease.
Understanding WPS Tables Interface
Before diving into the nitty-gritty of WPS tables, it's essential to familiarize yourself with the interface. WPS tables have a user-friendly design that resembles Microsoft Excel, making it easy for users to transition. The main components of the interface include the ribbon, which contains various tools and functions, the formula bar for entering formulas, and the grid where you create and edit your tables.
Creating a New Table
To start using WPS tables, you first need to create a new table. Open WPS tables and click on the New button. You can choose from several templates or start with a blank table. Once you've selected a template or started from scratch, you will see a grid where you can begin entering your data.
Entering and Editing Data
Entering data into your WPS table is straightforward. Simply click on a cell and start typing. You can also use the arrow keys to navigate through the cells. To edit existing data, double-click on a cell and make the necessary changes. WPS tables offer various formatting options to enhance the appearance of your data, such as bold, italics, and cell borders.
Using Formulas and Functions
One of the most powerful features of WPS tables is the ability to use formulas and functions. Formulas allow you to perform calculations on your data, while functions can automate tasks and simplify complex operations. To use a formula, start with an equal sign (=) and enter the formula formula followed by the cell references or values you want to calculate. For example, to add the values in cells A1 and A2, you would enter =A1+A2 in a cell.
Formatting Your Table
Once you have entered your data, you can format your table to make it more visually appealing and easier to read. WPS tables offer a variety of formatting options, including font styles, colors, and cell borders. You can also adjust the column widths and row heights to fit your data perfectly. To format a table, select the cells you want to format and use the formatting tools available in the ribbon.
Saving Your Work
Saving your work is crucial to prevent data loss. In WPS tables, you can save your table in several formats, including .wps, .xlsx, and .pdf. To save your table, click on the Save button or press Ctrl + S. Choose a location on your computer to save the file and enter a filename. Make sure to save your work regularly to avoid any potential loss of data.
Exporting and Sharing Your Tables
WPS tables allow you to export your tables to various formats, such as .csv, .txt, and .pdf, making it easy to share your data with others. To export a table, select the Export option from the ribbon and choose the desired format. You can also share your table directly from WPS tables by using the Share feature, which allows you to send a link to your table via email or social media.
Advanced Tips and Tricks
As you become more comfortable with WPS tables, you can explore advanced features and tips to enhance your productivity. Some useful tips include using keyboard shortcuts to speed up your workflow, creating custom templates for frequently used tables, and utilizing the data validation feature to ensure data accuracy.
Conclusion
In this article, we have covered the basics of using WPS tables, from creating a new table to saving and sharing your work. By following these tutorials, you should now be able to effectively manage your data using WPS tables. Remember to practice regularly and explore the advanced features to become a proficient user. Happy spreadsheeting!











