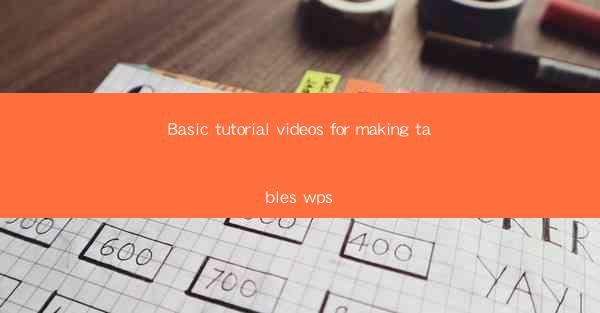
Welcome to the world of WPS Table, a powerful and versatile tool for creating and managing tables in your documents. Whether you're a student, a professional, or just someone who needs to organize data effectively, WPS Table is here to help. In this tutorial, we'll guide you through the basics of making tables in WPS, ensuring you can start creating your own tables in no time.
Understanding the WPS Table Interface
Before diving into the creation of tables, it's essential to familiarize yourself with the WPS Table interface. The interface is user-friendly and intuitive, making it easy to navigate. You'll find various tools and options on the ribbon at the top, which include functions for formatting, inserting, and managing cells, rows, and columns.
Creating a New Table
To create a new table in WPS, simply click on the Insert tab on the ribbon and select Table. You can choose to insert a table from scratch or select from a variety of pre-designed templates. Once you've made your selection, the table will be inserted into your document, and you can start adding content.
Formatting Your Table
Once you have your table, you can start formatting it to suit your needs. WPS Table offers a wide range of formatting options, including cell borders, shading, and text alignment. You can also adjust the width and height of columns and rows to ensure your data fits perfectly.
Inserting and Deleting Rows and Columns
As your data grows or changes, you'll need to adjust your table accordingly. WPS Table makes it easy to insert new rows and columns at any point in your table. Simply right-click on the row or column where you want to insert, and select the appropriate option from the context menu. To delete rows or columns, follow a similar process.
Sorting and Filtering Data
Sorting and filtering data are essential for maintaining an organized table. WPS Table allows you to sort your data in ascending or descending order by clicking on the column header. To filter data, you can use the Filter button on the ribbon, which will display a dropdown menu with options to filter by specific criteria.
Using Formulas and Functions
WPS Table supports a variety of formulas and functions, making it easy to perform calculations on your data. You can use functions like SUM, AVERAGE, and COUNT to calculate totals, averages, and counts. To use a formula, simply type it into a cell, and WPS Table will automatically calculate the result.
Linking Tables
In some cases, you may need to link multiple tables within your document. WPS Table allows you to link tables so that changes in one table automatically update the other. This is particularly useful when working with large datasets or when you need to maintain consistency across multiple tables.
Exporting and Sharing Your Tables
Once you've created and formatted your table, you may want to export it to another format or share it with others. WPS Table supports various export options, including Excel, CSV, and PDF. You can also copy and paste your table into other documents or email it directly from WPS.
Conclusion
Congratulations! You've now completed a basic tutorial on making tables in WPS. By following these steps, you should be able to create, format, and manage tables with ease. Remember that WPS Table is a powerful tool with many advanced features, so don't hesitate to explore and experiment with its capabilities. Happy table-making!











