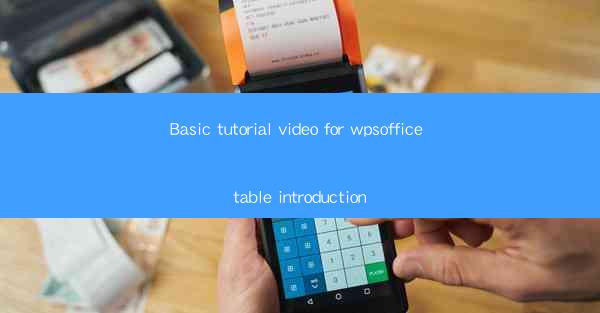
Basic Tutorial Video for WPS Office Table Introduction
Welcome to this comprehensive tutorial video on WPS Office Table, a powerful and versatile spreadsheet software that offers a wide range of features and functionalities. Whether you are a student, professional, or business owner, WPS Office Table can help you manage your data, create professional-looking spreadsheets, and perform complex calculations with ease. In this video, we will cover the basics of WPS Office Table, including its interface, basic functions, formatting options, formulas, and more. Let's dive in!
Understanding the WPS Office Table Interface
The first thing you need to familiarize yourself with is the WPS Office Table interface. It is designed to be user-friendly and intuitive, making it easy for users of all skill levels to navigate. Here are some key elements of the interface:
- The Title Bar: This displays the name of the current document and provides access to file management options such as opening, saving, and closing files.
- The Menu Bar: This contains a variety of menus, including File, Edit, View, Insert, Data, and Tools, which offer a wide range of functionalities.
- The Toolbar: This provides quick access to commonly used functions such as formatting, sorting, and filtering.
- The Formula Bar: This is where you can enter and edit formulas and functions.
- The Status Bar: This displays information about the current document, such as the number of rows and columns, and provides access to additional features such as zooming and spell-checking.
Basic Functions of WPS Office Table
WPS Office Table offers a wide range of basic functions that can help you manage your data effectively. Here are some of the key functions:
- Entering Data: You can enter data into cells by simply clicking on a cell and typing. You can also use the fill handle to quickly fill cells with data.
- Selecting Cells: You can select individual cells, ranges of cells, or entire columns or rows by clicking and dragging or using keyboard shortcuts.
- Copying and Pasting: You can copy and paste data within the same sheet or between different sheets using the clipboard or keyboard shortcuts.
- Sorting and Filtering: You can sort data in ascending or descending order and filter data based on specific criteria to quickly find the information you need.
- Formatting Cells: You can format cells by changing the font, color, background, and other properties to make your spreadsheet more visually appealing.
Formatting Options in WPS Office Table
Formatting your spreadsheet can make it easier to read and understand. Here are some formatting options available in WPS Office Table:
- Font: You can change the font type, size, and color to make your text stand out.
- Background: You can change the background color of cells to highlight important information or make your spreadsheet more visually appealing.
- Borders: You can add borders to cells to define the boundaries of your data.
- Alignment: You can align text within cells to make it easier to read and understand.
- Conditional Formatting: You can apply conditional formatting rules to automatically format cells based on specific criteria.
Using Formulas and Functions in WPS Office Table
One of the most powerful features of WPS Office Table is its ability to perform complex calculations using formulas and functions. Here are some key points to keep in mind:
- Formulas: Formulas are equations that perform calculations using values in your spreadsheet. You can use formulas to add, subtract, multiply, and divide numbers, as well as perform more complex calculations.
- Functions: Functions are predefined formulas that perform specific tasks. WPS Office Table offers a wide range of functions, including mathematical, statistical, financial, and text functions.
- Creating Formulas: To create a formula, you start by typing an equal sign (=) followed by the formula or function you want to use. For example, to add two numbers, you would type =A1+B1.
- Using Functions: To use a function, you type the function name followed by parentheses. For example, to calculate the average of a range of numbers, you would type =AVERAGE(A1:A10).
Creating Charts and Graphs
WPS Office Table allows you to create charts and graphs to visualize your data. Here's how you can do it:
- Selecting Data: First, select the data you want to include in the chart or graph.
- Inserting a Chart: Go to the Insert menu and select the type of chart you want to create, such as a column chart, line chart, or pie chart.
- Customizing the Chart: Once the chart is inserted, you can customize it by changing the title, axis labels, and other properties.
- Adding Data Labels: You can add data labels to the chart to display specific values for each data point.
- Updating the Chart: If you update your data, you can easily update the chart to reflect the new information.
Working with Multiple Sheets
WPS Office Table allows you to create and manage multiple sheets within a single workbook. Here's how you can work with multiple sheets:
- Creating a New Sheet: To create a new sheet, go to the Insert menu and select Sheet.\
- Renaming a Sheet: You can rename a sheet by right-clicking on the sheet tab and selecting Rename.\
- Copying and Moving Sheets: You can copy and move sheets within the workbook by right-clicking on the sheet tab and selecting the appropriate option.
- Linking Sheets: You can link cells between different sheets to create a dynamic relationship between the data.
- Protecting Sheets: You can protect sheets to prevent unauthorized changes to your data.
Collaborating with Others
WPS Office Table allows you to collaborate with others on your spreadsheets. Here are some collaboration features:
- Sharing: You can share your spreadsheet with others by sending them a link or inviting them to collaborate directly in the document.
- Real-time Collaboration: Multiple users can work on the same spreadsheet simultaneously, with changes being reflected in real-time.
- Comments: You can add comments to your spreadsheet to provide feedback or ask questions.
- Track Changes: You can track changes made to your spreadsheet by other users, including who made the change and when.
Exporting and Printing Your Spreadsheet
Once you have created your spreadsheet, you may want to export or print it. Here's how you can do it:
- Exporting: You can export your spreadsheet to various formats, such as PDF, Excel, or CSV, by going to the File menu and selecting Export.\
- Printing: To print your spreadsheet, go to the File menu and select Print. You can choose to print the entire sheet, a selection of cells, or just the active sheet.
- Page Setup: You can customize the page setup, including margins, paper size, and orientation, before printing.
- Previewing: Before printing, you can preview your spreadsheet to ensure that it looks the way you want it to.
Conclusion
In this tutorial video, we have covered the basics of WPS Office Table, including its interface, basic functions, formatting options, formulas, and more. By following this guide, you should now be able to create and manage your own spreadsheets using WPS Office Table. Whether you are a student, professional, or business owner, WPS Office Table can help you manage your data, create professional-looking spreadsheets, and perform complex calculations with ease. Happy spreadsheeting!











