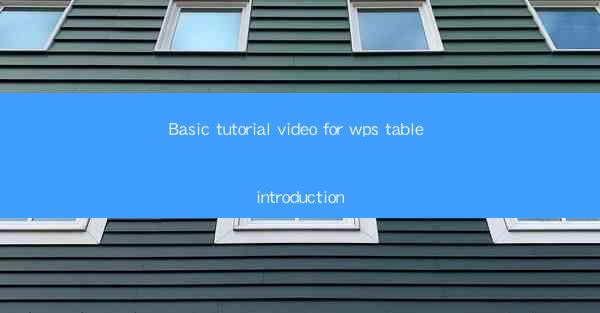
Welcome to this basic tutorial video on WPS Table, a powerful and versatile spreadsheet software that is part of the WPS Office suite. Whether you are a student, a professional, or just someone looking to manage data efficiently, WPS Table offers a range of features that can help you organize and analyze your information effectively. In this video, we will cover the basics of using WPS Table, from creating a new table to formatting and sharing your work.
Creating a New Table
To start using WPS Table, the first step is to create a new table. Here's how you can do it:
1. Open WPS Office and select WPS Table from the suite.
2. Click on the New button to create a new table.
3. Choose the type of table you want to create. You can select from various predefined table styles or start with a blank table.
4. Once you've selected a template or started with a blank table, you will see a grid appear on the screen. This grid represents the rows and columns of your table.
Understanding Rows and Columns
Rows and columns are the building blocks of any table. Here's what you need to know:
1. Rows: These are the horizontal lines that run across the table. Each row represents a single line of data.
2. Columns: These are the vertical lines that run down the table. Each column represents a category or field of data.
3. To add more rows or columns, right-click on the row or column header and select Insert Row or Insert Column.\
4. To delete rows or columns, right-click and select Delete Row or Delete Column.\
Entering and Editing Data
Once you have your table structure set up, it's time to enter and edit your data:
1. Click on a cell to select it. A cell is the intersection of a row and a column.
2. Type your data into the cell. You can enter text, numbers, or formulas.
3. To move between cells, use the arrow keys on your keyboard or click on a different cell.
4. To edit existing data, simply click on the cell and make the necessary changes.
Formatting Your Table
Formatting your table can make your data more readable and visually appealing:
1. Select the cells you want to format.
2. Use the toolbar at the top of the screen to apply formatting options such as font style, size, and color.
3. You can also format the entire table by selecting the table itself and using the formatting options.
4. To add borders, shading, or conditional formatting, use the respective buttons on the toolbar.
Using Formulas and Functions
WPS Table allows you to perform calculations and analysis on your data using formulas and functions:
1. To create a formula, start by selecting a cell where you want the result to appear.
2. Type an equal sign (=) to indicate that you are entering a formula.
3. Enter the formula using cell references or values. For example, to add two numbers in cells A1 and B1, you would type =A1+B1.\
4. Press Enter to see the result of the formula in the selected cell.
5. WPS Table offers a wide range of functions, including mathematical, statistical, and text functions.
Saving and Sharing Your Work
Once you have finished working on your table, it's important to save your work and share it if necessary:
1. Click on the Save button to save your table. You can choose to save it in the default WPS Table format or export it to other formats like Excel, CSV, or PDF.
2. To share your table, you can send it as an email attachment, upload it to a cloud storage service, or print it out.
3. Remember to regularly save your work to avoid losing any data.
By following this basic tutorial, you should now have a good understanding of how to use WPS Table to manage your data effectively. Whether you are creating a simple list or a complex database, WPS Table provides the tools you need to get the job done. Happy organizing!











