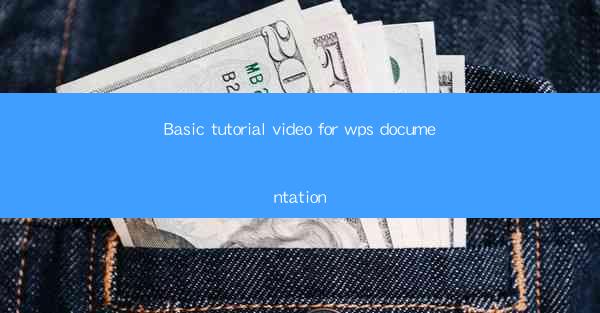
Introduction to WPS Documentation
Welcome to this basic tutorial video for WPS Documentation. Whether you're new to WPS or looking to enhance your productivity with this versatile office suite, this guide will walk you through the essential features and functionalities of the documentation tool. WPS Documentation is designed to help you create, edit, and manage documents efficiently, offering a range of tools similar to Microsoft Word.
Setting Up WPS Documentation
Before diving into the features, let's start by setting up WPS Documentation. If you haven't already installed WPS Office, download it from the official website and install it on your computer. Once installed, launch WPS Documentation, and you'll be greeted with a clean and intuitive interface. Familiarize yourself with the ribbon at the top, which contains all the tools and features you'll need.
Creating a New Document
To create a new document, click on the New button on the ribbon. You can choose from various templates, including blank documents, resumes, letters, and more. Select the template that best suits your needs, and a new document will open. You can start typing immediately or use the formatting options to customize your document.
Formatting Text
Formatting text is a crucial part of document creation. Here's how you can do it in WPS Documentation:
1. Select the Text: Click and drag to select the text you want to format.
2. Font Options: Use the font dropdown to change the font type, size, and style.
3. Bold, Italic, and Underline: Click on the respective buttons to apply bold, italic, or underline to your text.
4. Text Color: Choose a color for your text from the color palette.
5. Alignment: Use the alignment buttons to align your text to the left, right, center, or justify.
6. Bullet Points and Numbering: Add bullet points or numbering to create lists.
Inserting and Formatting Tables
Tables are a great way to organize data in your documents. Here's how to insert and format tables in WPS Documentation:
1. Insert Table: Click on the Insert tab on the ribbon, then select Table. Choose the number of rows and columns you need.
2. Format Table: Once the table is inserted, you can select it and use the formatting options to change the table style, color, and borders.
3. Merge and Split Cells: If needed, you can merge or split cells to better organize your data.
4. Sort and Filter: Use the sort and filter options to manage and manipulate your table data.
Working with Images and Charts
Enhance your documents with images and charts:
1. Insert Image: Click on the Insert tab, then select Image. Choose an image from your computer or online sources.
2. Format Image: Once inserted, you can resize, crop, and position the image within your document.
3. Insert Chart: To insert a chart, go to the Insert tab and select Chart. Choose the type of chart you want and input your data.
4. Customize Chart: Customize the chart's style, colors, and labels to make it visually appealing and informative.
Collaborating and Sharing Documents
WPS Documentation allows for easy collaboration and sharing:
1. Collaborate in Real-Time: Share your document with others, and they can edit it simultaneously.
2. Track Changes: Use the track changes feature to see who made what changes and when.
3. Commenting: Add comments to specific parts of the document for feedback or clarification.
4. Share and Export: Once your document is ready, you can share it via email, cloud storage, or export it in various formats like PDF, Word, or Excel.
Conclusion
Congratulations! You've now completed this basic tutorial on WPS Documentation. By following these steps, you should be able to create, format, and share professional-looking documents with ease. Remember to explore the advanced features as you become more comfortable with the tool. Happy document creation!











