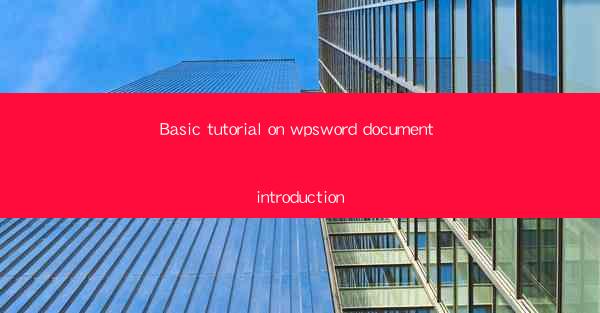
Introduction to WPS Word Document
WPS Word is a popular word processing software that offers a wide range of features and functionalities, making it a go-to choice for both personal and professional document creation. Whether you are a student, a professional, or simply someone who needs to create and edit documents, WPS Word provides a user-friendly interface and powerful tools to help you achieve your goals efficiently.
Understanding the Basics of WPS Word
Before diving into the specifics of creating and managing documents in WPS Word, it's essential to understand the basic layout and navigation. The software typically consists of a menu bar, a ribbon with various tabs, a status bar, and a document area. The menu bar contains options for file management, while the ribbon provides quick access to different tools and features. Familiarizing yourself with these elements is the first step in mastering WPS Word.
Creating a New Document
To create a new document in WPS Word, simply open the application and click on the New button. You can choose from a variety of templates or start with a blank document. Templates are pre-designed layouts that can help you get started quickly, whether you're writing a resume, a report, or a letter. Once you've selected a template or started with a blank document, you can begin typing your content.
Formatting Text
One of the key features of WPS Word is its ability to format text. You can change the font style, size, and color, as well as apply bold, italic, and underline effects. To format text, select the text you want to change and use the formatting options available in the ribbon. You can also adjust line spacing, alignment, and indentation to make your document look professional and organized.
Inserting and Managing Images
WPS Word allows you to insert images into your documents to enhance visual appeal and convey information more effectively. To insert an image, click on the Insert tab in the ribbon and select Picture. You can then choose an image from your computer or an online source. Once inserted, you can resize, position, and apply various effects to your images to match the overall design of your document.
Using Tables and Charts
Tables and charts are valuable tools for presenting data and information in a structured format. In WPS Word, you can easily insert tables and charts by clicking on the Insert tab and selecting the appropriate option. You can customize the layout, design, and content of your tables and charts to suit your needs. Whether you're creating a budget plan or a project timeline, WPS Word provides the tools to make your data easily understandable.
Collaborating with Others
WPS Word offers collaboration features that allow multiple users to work on the same document simultaneously. You can share your document with colleagues or friends, and they can make edits and comments in real-time. This feature is particularly useful for group projects or when working on a document with a team. To collaborate, simply save your document to a cloud storage service like OneDrive or Google Drive and share the link with others.
Using Styles and Themes
To maintain consistency and professionalism in your documents, WPS Word provides styles and themes. Styles allow you to apply formatting to text and paragraphs quickly and easily, ensuring that your document has a uniform look. Themes, on the other hand, apply a set of formatting options to your entire document, including fonts, colors, and backgrounds. Using styles and themes can save you time and effort when creating complex documents.
Saving and Sharing Documents
Once you've finished working on your document, it's important to save and share it appropriately. In WPS Word, you can save your document in various formats, including .docx, .pdf, and .txt, depending on your needs. To save your document, click on the File tab and select Save As. You can also choose to save your document to a cloud storage service for easy access and sharing. Additionally, you can share your document directly from WPS Word by generating a shareable link or sending it via email.
By following these basic tutorials on using WPS Word, you'll be well on your way to creating and managing professional-looking documents with ease. Whether you're a beginner or looking to enhance your existing skills, WPS Word offers a comprehensive set of tools to help you achieve your document creation goals.











