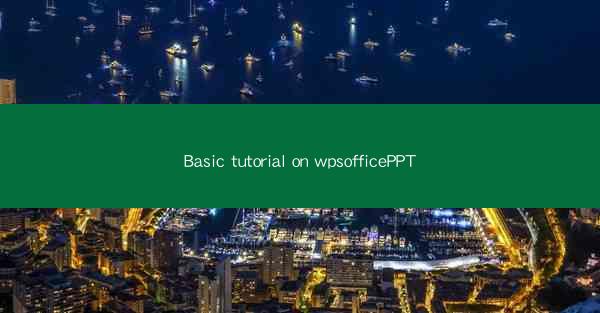
WPS Office PPT is a powerful presentation software that is often used as an alternative to Microsoft PowerPoint. It offers a wide range of features and functionalities that can help users create professional and visually appealing presentations. Whether you are a student, a professional, or a business owner, WPS Office PPT can be a valuable tool in your arsenal. In this tutorial, we will guide you through the basics of using WPS Office PPT to help you get started quickly.
Understanding the Interface
When you first open WPS Office PPT, you will be greeted with a user-friendly interface that is similar to PowerPoint. The main window is divided into several sections: the ribbon at the top, the slide area in the middle, and the sidebar on the right. The ribbon contains various tabs such as Home, Insert, Design, Animations, and Slide Show, each with a set of tools and options for creating your presentation.
1. Ribbon: The ribbon is where you will find most of the tools you need to create and edit your slides. It is divided into tabs that correspond to different types of actions, such as formatting text, inserting objects, and applying transitions.
2. Slide Area: This is where you will work on your slides. You can click on a slide to select it and then use the tools in the ribbon to edit it.
3. Sidebar: The sidebar provides quick access to various elements such as shapes, SmartArt, charts, and images. It also allows you to manage your slides and slide masters.
Creating a New Presentation
To start a new presentation in WPS Office PPT, follow these steps:
1. Open WPS Office PPT.
2. Click on the File tab in the ribbon.
3. Select New from the dropdown menu.
4. Choose a template from the available options or click Blank Presentation to start from scratch.
Once you have selected a template or started a blank presentation, you can begin adding slides and content.
Adding and Editing Slides
Adding slides to your presentation is a straightforward process:
1. In the slide area, click on the New Slide button on the Home tab of the ribbon.
2. A dropdown menu will appear with various slide layouts to choose from.
3. Select the layout that best suits your content.
To edit a slide:
1. Click on the slide you want to edit.
2. Use the tools in the ribbon to format text, add images, and insert other objects.
3. You can also right-click on a slide to access additional options, such as copying, deleting, or hiding the slide.
Formatting Text and Objects
Formatting text and objects is crucial for creating a visually appealing presentation. Here's how to do it:
1. Text Formatting: Select the text you want to format. Use the Font, Font Size, Bold, Italic, and Underline tools in the Home tab to change the appearance of your text.
2. Object Formatting: To format objects like shapes, images, and charts, select the object and use the Format tab in the ribbon. You can adjust the size, color, line style, and fill color of the object.
3. Alignment: Use the Align and Distribute tools in the Home tab to align objects on your slide. This ensures that your presentation looks neat and organized.
Applying Transitions and Animations
Transitions and animations can make your presentation more dynamic and engaging. Here's how to apply them:
1. Transitions: To add a transition to a slide, select the slide and go to the Transitions tab in the ribbon. Choose a transition effect from the list and adjust the duration and timing as desired.
2. Animations: To add animations to objects on a slide, select the object and go to the Animations tab. Choose an animation effect and set the start time, duration, and sequence.
3. Customizing Animations: You can further customize animations by adjusting the animation path, timing, and order.
Reviewing and Sharing Your Presentation
Once you have finished creating your presentation, it's important to review it to ensure that everything is correct:
1. Preview: Use the Slide Show tab in the ribbon to preview your presentation. This allows you to see how your transitions and animations work in real-time.
2. Review: Check for any spelling or grammatical errors, and make sure that all the content is clear and concise.
3. Sharing: To share your presentation, you can save it in a compatible format (such as .pptx or .pdf) and then send it via email, upload it to a cloud storage service, or present it directly from WPS Office PPT.
By following this basic tutorial, you should now have a solid foundation in using WPS Office PPT to create professional presentations. Remember that practice makes perfect, so don't hesitate to experiment with different features and layouts to find what works best for you.











