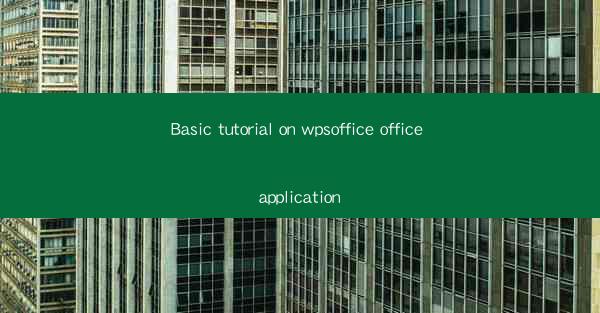
Introduction to WPS Office Application
WPS Office is a versatile office suite that offers a range of applications to cater to various office needs. It is a popular alternative to Microsoft Office, providing users with a comprehensive set of tools for document creation, editing, and management. In this tutorial, we will explore the basic functionalities of WPS Office, helping you get started with this powerful suite.
Understanding the WPS Office Interface
Upon launching WPS Office, you will be greeted with a user-friendly interface that is reminiscent of Microsoft Office. The main window consists of a menu bar, a toolbar, and a workspace. The menu bar contains options for file management, formatting, and other features. The toolbar provides quick access to commonly used functions, while the workspace is where you will create and edit your documents.
Creating a New Document
To create a new document in WPS Office, follow these steps:
1. Open WPS Office and select the application you want to use (e.g., Writer, Spreadsheets, Presentation).
2. Click on the New button, which is typically represented by a blank document icon.
3. A new document will open, and you can start typing or inserting content immediately.
Basic Formatting in WPS Writer
WPS Writer is the word processor component of WPS Office. Here are some basic formatting options you can use:
1. Font: Change the font type, size, and style by selecting the text and choosing the desired options from the font menu.
2. Paragraph: Adjust the alignment, spacing, and indentation of paragraphs using the paragraph formatting options.
3. Bullets and Numbering: Create lists by using bullets or numbering to organize your content.
4. Styles: Apply predefined styles to quickly format text and paragraphs consistently.
Working with Spreadsheets in WPS Spreadsheets
WPS Spreadsheets is a powerful tool for data analysis and management. Here are some key features:
1. Entering Data: Enter data into cells by clicking on them and typing the desired information.
2. Formulas: Use formulas to perform calculations on your data. For example, =SUM(A1:A10) will add the values in cells A1 through A10.
3. Formatting: Apply cell formatting, such as borders, colors, and conditional formatting, to make your spreadsheets more visually appealing and informative.
4. Charts: Create charts to visualize your data, making it easier to understand and present.
Creating Presentations with WPS Presentation
WPS Presentation is a tool for creating professional slideshows. Here's how to get started:
1. New Slide: Click on the New Slide button to add a new slide to your presentation.
2. Slide Layouts: Choose from a variety of slide layouts to structure your content effectively.
3. Content: Add text, images, charts, and other multimedia elements to your slides.
4. Transitions and Animations: Apply transitions between slides and animations to your content for a dynamic presentation.
Collaboration and Sharing
WPS Office offers collaboration features that allow you to work with others on documents:
1. Real-time Collaboration: Use the collaboration mode to work on documents simultaneously with other users.
2. Comments: Add comments to documents to provide feedback or ask questions.
3. Sharing: Share documents with others via email, cloud storage, or social media platforms.
Conclusion
WPS Office is a robust and feature-rich office suite that can meet the needs of both personal and professional users. By following this basic tutorial, you should now have a solid understanding of the core functionalities of WPS Office. Whether you're creating documents, spreadsheets, or presentations, WPS Office provides the tools to help you get the job done efficiently.











