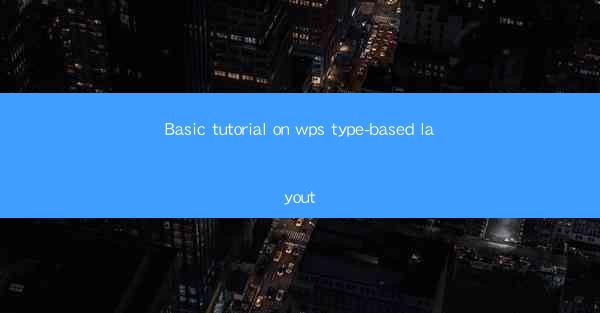
Introduction to WPS Type-Based Layout
WPS Office is a versatile office suite that offers a range of features for document creation and management. One of the key aspects of document design is the layout, and WPS provides a robust type-based layout system that allows users to create visually appealing and well-organized documents. In this tutorial, we will explore the basics of using the type-based layout feature in WPS.
Understanding Type-Based Layout
Type-based layout is a design approach that focuses on the arrangement and formatting of text elements within a document. It allows users to control the placement, size, and style of text, as well as the spacing between characters and lines. This system is particularly useful for creating professional-looking documents such as reports, newsletters, and brochures.
Accessing the Type-Based Layout Feature
To begin using the type-based layout feature in WPS, open your document and navigate to the Page Layout tab in the ribbon menu. Here, you will find various options related to text formatting and layout. The Text Box button is particularly useful for creating custom text boxes where you can apply type-based layout settings.
Creating a Text Box
1. Click on the Text Box button in the Page Layout tab.
2. Choose the type of text box you want to create (e.g., basic, corner, or complex shapes).
3. Click and drag on the page to draw the text box.
4. Once the text box is created, you can start typing your text inside it.
Formatting Text Inside the Text Box
1. Select the text inside the text box by clicking on it.
2. In the Home tab, you can change the font, size, style, and color of the text.
3. Use the Paragraph group to adjust the alignment, indentation, and line spacing.
4. For more advanced formatting, click on the More button in the Paragraph group to access additional options.
Adjusting Text Box Properties
1. Click on the text box to select it.
2. In the Page Layout tab, you will find options to adjust the size, position, and rotation of the text box.
3. You can also add borders, shadows, and other effects to enhance the visual appeal of the text box.
Using Text Flow Options
1. Right-click on the text box and select Text Flow from the context menu.
2. Here, you can choose how text flows around the text box. Options include Top to Bottom, Left to Right, and Right to Left.\
3. You can also set the text box to break across pages or wrap around objects.
Finalizing Your Type-Based Layout
1. After making all the necessary adjustments, review your document to ensure that the type-based layout is consistent and visually appealing.
2. Make any final touches to the text, such as adding headers, footers, or page numbers.
3. Save your document and share it with others or print it as needed.
By following these steps, you can effectively utilize the type-based layout feature in WPS to create well-structured and visually engaging documents. Remember to experiment with different formatting options to find the layout that best suits your needs.











